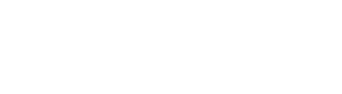Suche
1 Suchfeld
Das Suchfeld (siehe untenstehende Abbildung, rote Markierung) bietet Ihnen Zugriff auf eine Vielzahl von Funktionen zum Filtern und Suchen sowie zum Schnellzugriff auf Objekte (Ordner, Seiten, Bilder und Dateien ) im CMS.
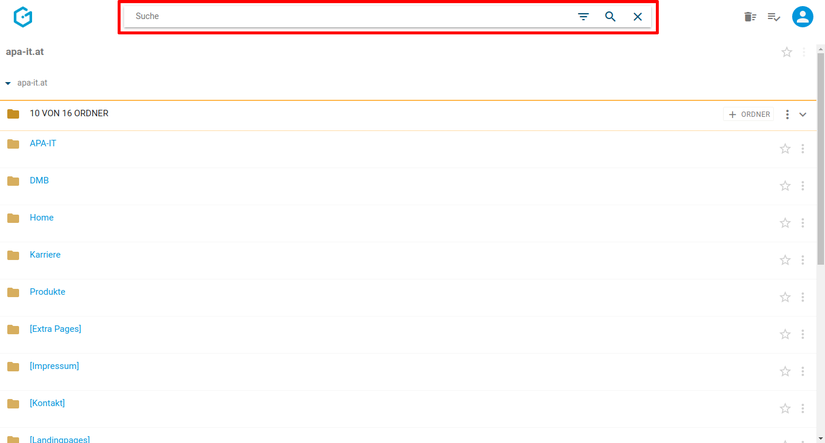
2 Filtern
Bei Eingabe eines Suchbegriffs wird sofort, noch bevor Sie die Enter-Taste drücken, in dem aktuellen Ordner alle Treffer herausgefiltert und hervorgehoben.
In untenstehender Abbildung wurde der aktuelle Ordner nach dem Begriff payment gefiltert. Sie sehen sofort, dass es im aktuellen Ordner einen Unterordner und ein Bild mit diesem Begriff gibt, allerdings keine Seiten und Dateien.
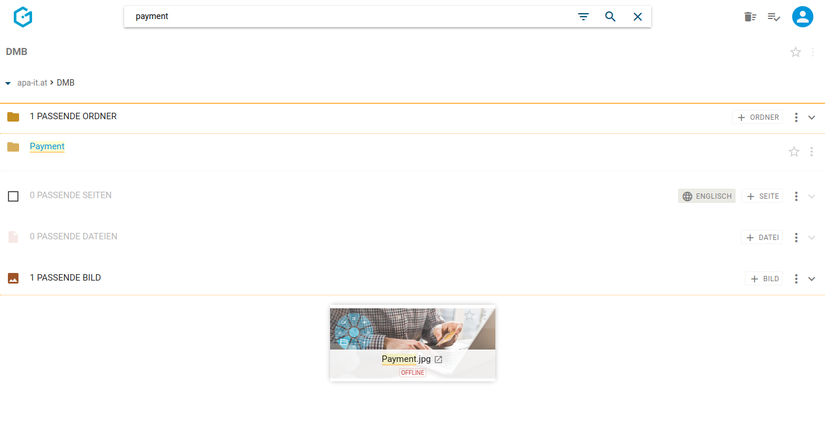
3 Suchen
Beim Drücken der Enter-Taste wird der aktuelle Ordner und alle Unterordner nach möglichen Treffern durchsucht und diese aufgelistet. Ordner in darüber liegenden Ebenen werden von der Suche nicht berücksichtigt. Die Suche erfolgt weiters ausschließlich in demselben Projekt. Abhängig von der Konfiguration Ihrer Installation erfolgt die Suche standardmäßig entweder beschränkt auf Ihre aktuelle Sprache oder über alle Sprachen.
In untenstehender Abbildung wurde nach dem Begriff video gesucht. Im Gegensatz zum reinen Filtern wurde beim Suchen in Unterordnern weitere Seiten gefunden (siehe untenstehende Abbildung, rote Markierung). Zur besseren Übersicht wird auch die gesamte Navigationsstruktur (in Form einer Breadcrumbnavigation) zu den gefundenen Treffern abgebildet.
Abhängig von der Konfiguration Ihrer Installation werden weiters Objekte gefunden, wo der gesuchte Begriff nicht im Namen oder Dateinamen vorkommt, sondern im Inhalt oder anderen Feldern (siehe untenstehende Abbildung, grüne Markierung).
Falls eine gesamtheitliche Suche gewünscht ist, empfiehlt es sich die Suche von der obersten Ebene Ihres Online-Projektes Startseite weg zu starten.
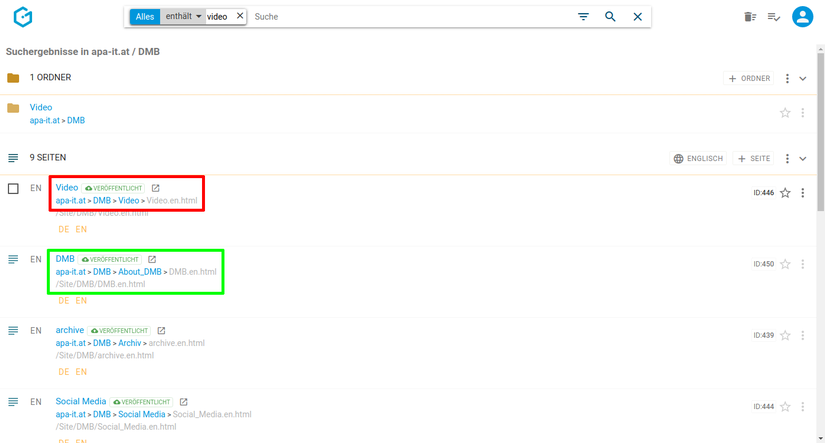
3.1 Basic Serach vs. Elasticsearch
Die Suche im Gentics CMS arbeitet entweder direkt mit Suchen in der CMS-Datenbank (Basic Search), oder über eine Volltextsuche mittels Elasticsearch. Die Verwendung von Elasticsearch ist ein Feature der Enterprise-Edition von Gentics CMS und benötigt eine eigene Konfiguration. Welche Filterelemente in der Suchleiste genau zur Verfügung stehen hängt davon ab, ob Basic Search oder Elasticsearch verwendet wird. In der folgenden Detail-Auflistung wird auf Unterschiede zwischen Basic Search und Elasticsearch hingewiesen.
3.2 Details
3.2.1 Filterelemente
Die Suchfunktion ermöglicht feingranulares Suchen hinsichtlich der Eigenschaften der gesuchten Inhalte. In der Abbildung ist die Standard-Suche zu sehen, die nach der Eingabe des Suchbegriffs und Drücken der Eingabe-Taste auf der Tastatur (alternativ durch Anklicken des Lupen-Symbols) ausgeführt wird. Sie wird durch eine dreigeteilte Kapsel visualisiert, einen sogenannten Such-Chip, der nach der Eingabe in der Suchleiste erscheint.
- Der blaue Bereich innerhalb des Such-Chips bezeichnet, welche Eigenschaft(en) von Ordnern, Seiten, Bildern, Dateien und Formularen durchsucht werden. In der Abbildung steht hier
Alles.Allessteht für eine Sammlung gängiger textueller Eigenschaften, in denen Suchwörter vorkommen können: Name, Beschreibung und Inhaltstext - Der graue Bereich innerhalb des Such-Chips bezeichnet, wie gesucht wird. In der Abbildung steht hier
enthält.enthältbedeutet im Gegensatz zu bspw.ist, dass das Suchwort nicht auf alleinvideoeingeschränkt ist, sondern ebenso nach bspw.videokameraoderbeweisvideoerweitert wird. - Der weiße Bereich innerhalb des Such-Chips bezeichnet, was gesucht wird. In der Abbildung steht hier das Suchwort
video.
Übersetzt bedeutet die wie in der Abbildung konfigurierte Suchleiste also: Es werden Elemente gesucht, deren textuelle Eigenschaften das Wort video enthalten, sowie Wörter, in denen das Wort video enthalten ist.
Neben der Sammeleigenschaft Alles gibt es weitere Eigenschaften, die über das Filter-Symbol (links vom Lupen-Symbol) ausgewählt und in die Suchleiste hinzugefügt werden können, wie bspw. Dateiname, Erstelldatum, Veröffentlicht oder Vorlage. Diese unterscheiden sich in der Bedienung, nach was gesucht wird:
- Such-Chip-Typ Text – Bsp.
Dateiname: findet alle Inhaltselemente, die Dateien enthalten und deren Dateiname das Suchwort sind/enthalten. - Such-Chip-Typ Datum – Bsp.
Erstelldatum: findet alle Inhaltselemente, die vor, am oder nach dem gesuchten Datum erstellt wurden. - Such-Chip-Typ Wahr-Falsch – Bsp.
Veröffentlicht: findet alle Inhaltselemente, die die EigenschaftVeröffentlichtbesitzen (Seiten). Eine aktivierte Checkbox steht fürist veröffentlicht, eine deaktivierte fürist nicht veröffentlicht. - Such-Chip-Typ Auswahl – Bsp.
Vorlage: findet alle Inhaltselemente, die die EigenschaftVorlagebesitzen (Seiten) und mit der im Such-Chip ausgewählten Vorlage verlinkt sind.
4 Verlauf
Wenn Sie in das Suchfeld klicken und dann die Pfeil-nach-unten-Taste auf der Tastatur drücken, öffnet sich eine Liste der Ordner, Seiten, Dateien, Bilder und Dokumente, die Sie im Zuge Ihrer Arbeit mit Gentics CMS geöffnet bzw. bearbeitet haben (siehe untenstehende Abbildung). Die Liste ist chronologisch, in absteigender Reihenfolge sortiert.
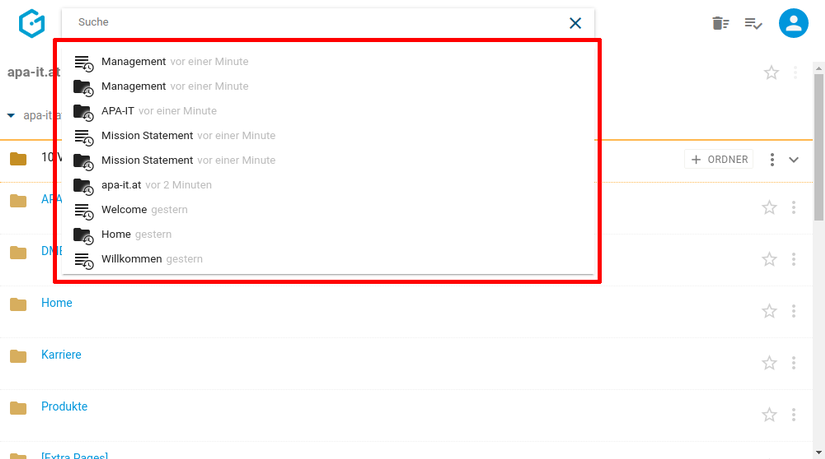
Durch Klick auf einen Eintrag in dieser Liste wird der jeweilige Ordner bzw. die jeweilige Seite, Datei, Bild bzw. das jeweilige Dokument direkt im CMS geöffnet.
5 Fortgeschrittene Funktionen der Suche
Mit den folgenden Funktionen steigern Sie Ihre Effizienz bei der Arbeit mit Gentics CMS.
HINWEIS: Die Verfügbarkeit der vorgestellten Funktionen hängt von der Konfiguration Ihrer Installation ab.
5.1 Suchen über mehrere Projekte
Standardmäßig erfolgt die Suche immer auf Ihr derzeitiges Projekt eingeschränkt. Sie können dies ändern, indem Sie die Filterliste öffnen (siehe untenstehende Abbildung, rote Markierung) und dort den Eintrag "Node" auswählen (grüne Markierung).
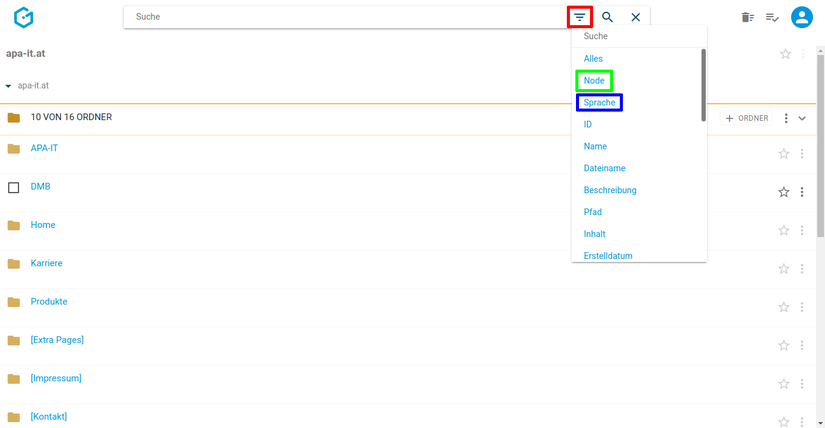
Damit erscheint ein neues Filterelement in der Suchzeile, wo Sie als Wert "Alle" oder ein bestimmtes anderes Projekt auswählen können (siehe untenstehende Abbildung, rote Markierung).
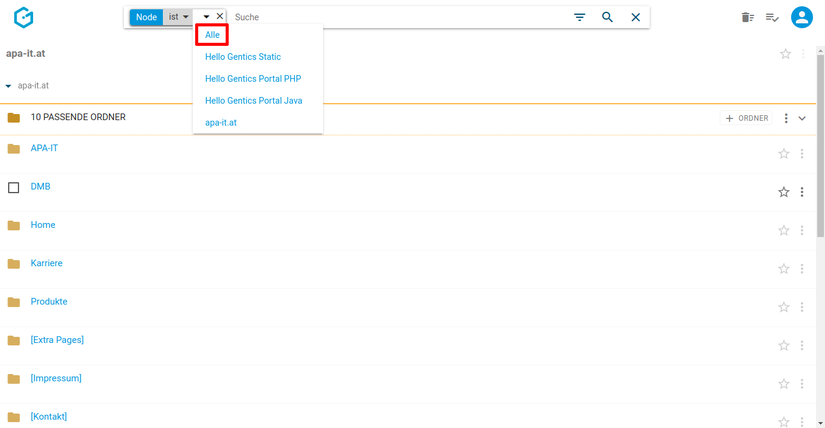
HINWEIS: Diese Funktion ist nur mit Elasticsearch möglich. Ohne Elasticsearch können nur einzelne Nodes durchsucht werden.
5.2 Suchen über mehrere Sprachen
Konfigurationsabhängig ist die Suche standardmäßig möglicherweise auf die aktive Sprache eingeschränkt, die Sie über den Sprachwechsler ausgewählt haben.
Sie können dies ändern, indem Sie die Filterliste öffnen (siehe untenstehende Abbildung, rote Markierung) und dort den Eintrag "Sprache" auswählen (blaue Markierung).
.png)
Damit erscheint ein neues Filterelement in der Suchzeile, wo Sie als Wert "Alle" (siehe untenstehende Abbildung, rote Markierung) oder eine bestimmte Sprache auswählen können.
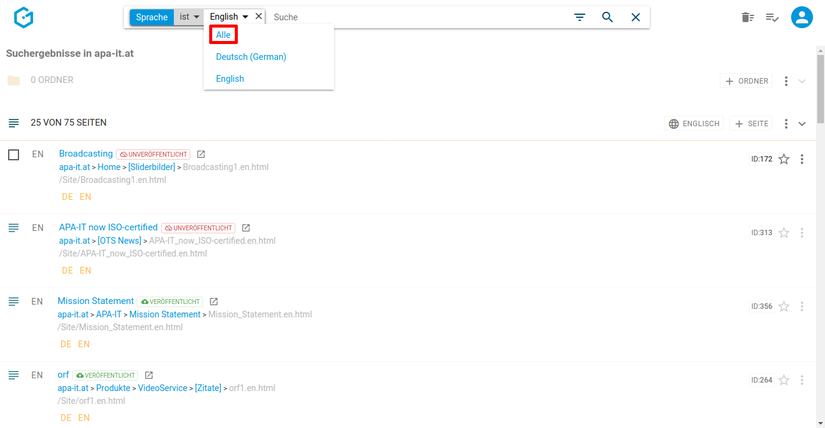
HINWEIS: Diese Funktion ist nur mit Elasticsearch möglich. Ohne Elasticsearch können nur einzelne Sprachen durchsucht werden.
6 Suche über die Seitennummer (Seiten-ID)
Jede einzelne Seite in Ihrem Online-Projekt besitzt eine eindeutige Nummer, die sogenannte Seiten-ID. Sie haben die Möglichkeit, im Suchfeld eine Seite über diese Seiten-ID zu suchen - wie genau, ist von der Konfiguration Ihrer Installation abhängig.
Wenn Sie z.B. die Seite mit der Seiten-ID 280 suchen wollen, geben Sie in das Suchfeld "jump:280" ein und bestätigen mit "Enter" (siehe untenstehende Abbildung, rote Markierung). Findet die Suche eine Seite mit der eingegebenen Seiten-ID, dann wird diese sofort im Vorschaumodus geöffnet.
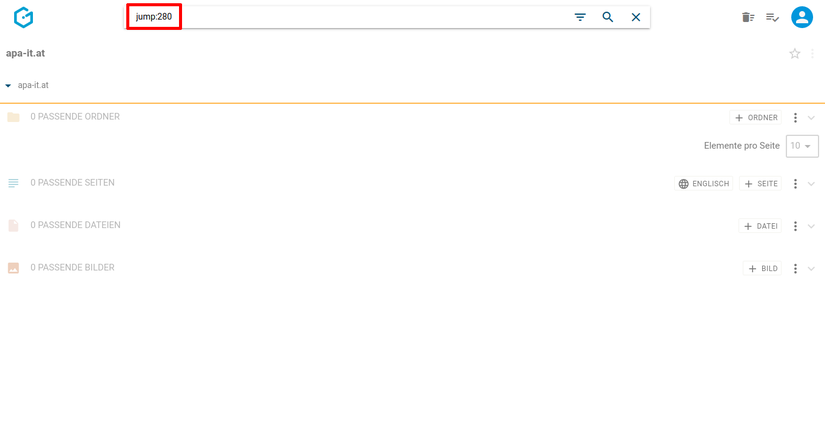
Die Seiten-ID jeder Seite können Sie sich im Seitenbereich, im Bereich der Anzeigefelder, auf der rechten Seite anzeigen lassen (siehe Abbildung unten, blaue Markierung).
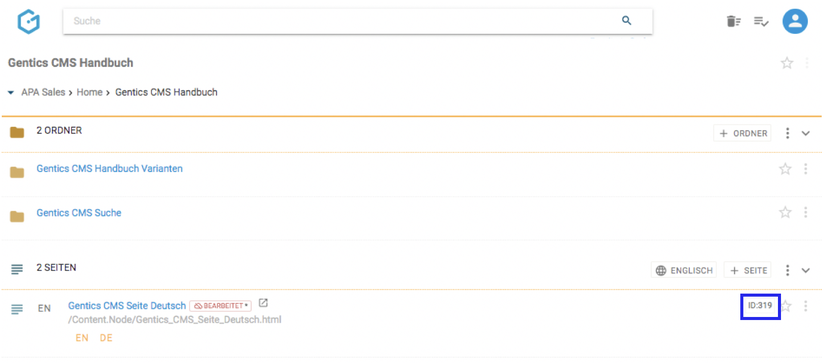
Falls die Anzeige der Seiten-ID bei Ihnen nicht aktiviert ist, können Sie diese über das Kontextmenü im Seitenbereich (siehe Abbildung unten, grüne Markierung) steuern.
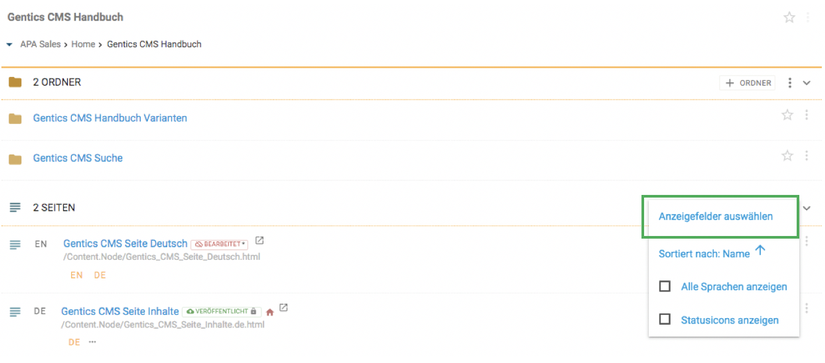
Aktiveren Sie dazu das Anzeigefeld "ID" (siehe Abbildung unten, rote Markierung).
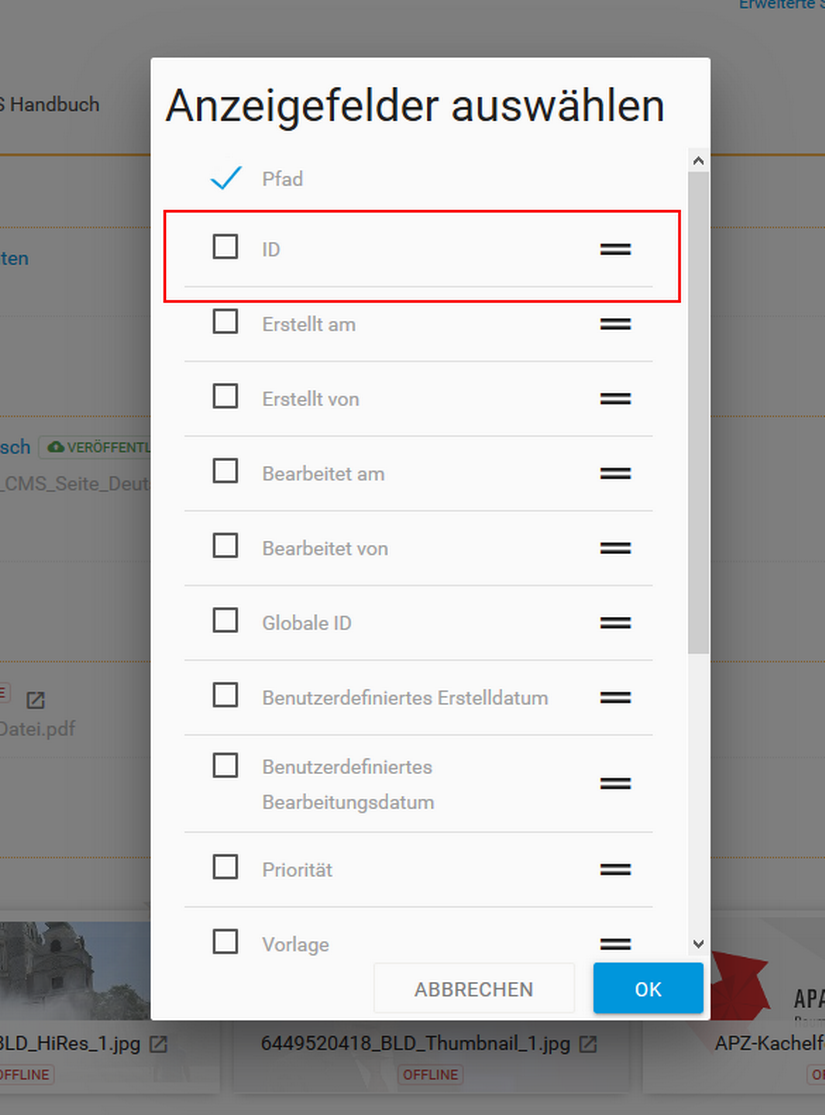
7 Suchen in bestimmten Feldern
Analog zur Auswahl des Projekts und der Sprache sind noch etwa 20 weitere Felder verfügbar. Dazu klicken Sie auf das Filter-Icon (siehe Abbildung unten, rote Markierung).
.png)
Folgende Kriterien stehen Ihnen für die Filterung der Suchergebnisse zur Verfügung:
- Alles: durchsucht alle verfügbaren Felder
- Name: durchsucht den CMS-Namen
- Dateiname: durchsucht den Dateinamen im Online-Projekt
- Beschreibung: durchsucht die Beschreibung des Objekts
- Vorlage: ermöglicht die Auswahl aus einer Liste der verfügbaren Vorlagen. Es werden dann nur Seiten angezeigt, die auf der gewählten Seitenvorlage basieren
- Inhalt: durchsucht den natürlichsprachlichen Text der Seite
- Veröffentlicht: filtert auf Objekte, die veröffentlicht (oder nicht veröffentlicht) sind
- Bearbeitet: filtert auf Objekte, die eine (oder keine) Bearbeitung haben, die noch nicht veröffentlicht ist
- In Warteschlange: filtert auf Objekte, die auf die Publizierung durch einen berechtigten Content-Manager warten (oder nicht warten)
- Geplant, Veröffentlichen am, vom Server nehmen am: filtert auf Objekte, die auf die zeitgesteuerte Änderung ihres Online-Status warten (oder nicht warten)
- Nice-Url: falls das Feature in Ihrer Installation aktiviert ist, können Sie damit die vergebenen Nice-URLs durchsuchen
- Außerdem zahlreiche Datumsfilter und Benutzerfilter
Nach Klick auf ein Kriterium können Sie die Werte, nach denen Sie filtern wollen über eine Drop-Down Liste auswählen. Alle Suchergebnisse, die dem gewählten Filter entsprechen, werden sofort gefiltert dargestellt. Es können auch mehrere Kriterien in der erweiterten Suche kombiniert werden (siehe untenstehende Abbildung, rote Markierung).
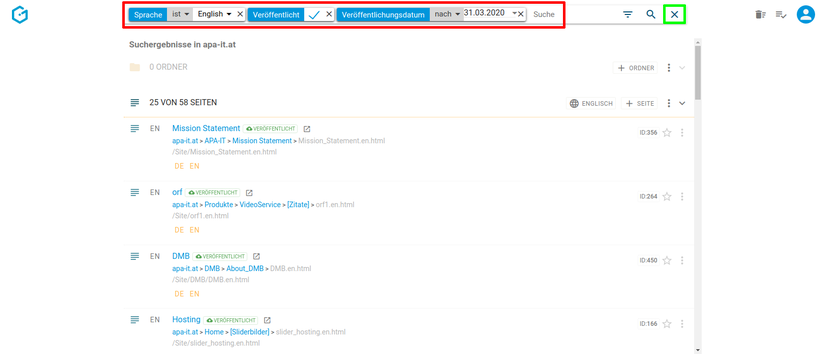
Wenn Sie den Modus der erweiterten Suche wieder verlassen wollen, klicken Sie auf das Kreuz (siehe Abbildung oben, grüne Markierung). Jegliche Filterung der Suchergebnisse wird damit wieder aufgehoben.
8 Suche über Online-Adresse (URL)
Wenn Sie eine bestimmte Seite Ihres Online-Auftritts bearbeiten wollen, können Sie diese in Gentics CMS ganz einfach aufrufen.
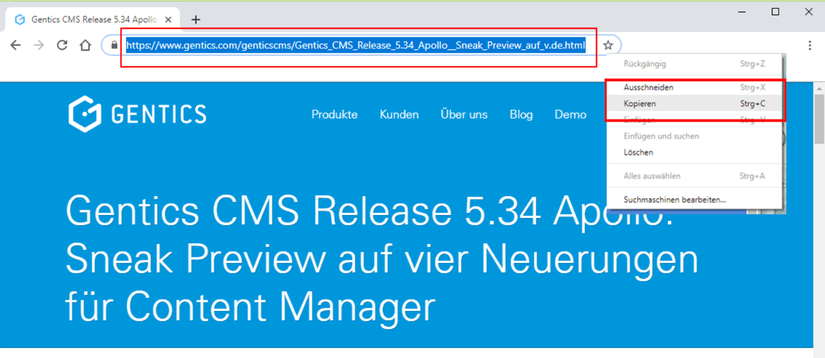
Geben Sie die Online-Adresse der zu bearbeitenden Seite einfach im Suchfeld von Gentics CMS (siehe Abbildung unten, rote Markierung) ein.
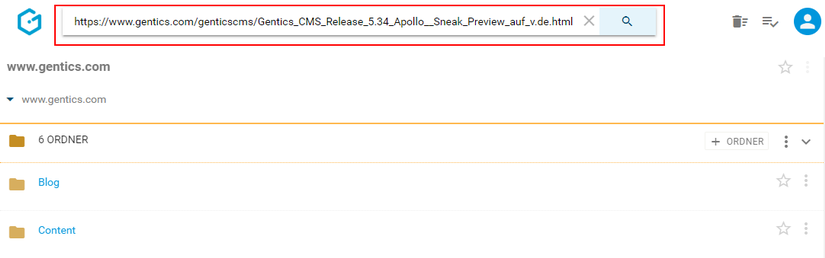
Nach Eingabe von "Enter" gelangen Sie direkt in den Bearbeitungsmodus der Seite, deren Adresse (URL) Sie in das Suchfeld eingegeben haben.