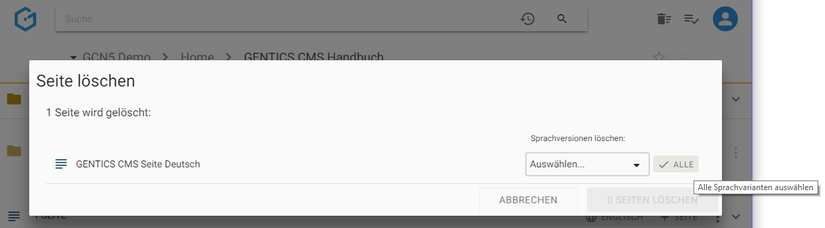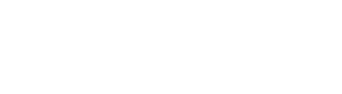Seitenbereich
Überblick über den Seitenbereich
Seiten sind die Kernelemente Gentics CMS. Seiten sind die eigentlichen Inhalte Ihrer Online-Projekte wie etwa eine Website, ein Blog oder Intranet, die Sie mit Gentics CMS betreuen. In den meisten Fällen entspricht eine Seite im CMS einer Seite Ihres Online-Projektes.
Seiten werden im Seitenbereich der Gentics CMS Oberfläche abgebildet. Dieser Bereich kann von Ihnen mit einem Klick auf- und zugeklappt werden.
Im Seitenbereich (siehe Abbildung unten, rote Markierung 3) finden Sie alle Seiten des aktuellen Ordners (siehe rote Markierung 1, bzw. anhand der Breadcrumb-Navigation, siehe rote Markierung 2) in einer sortierbaren Listenform.
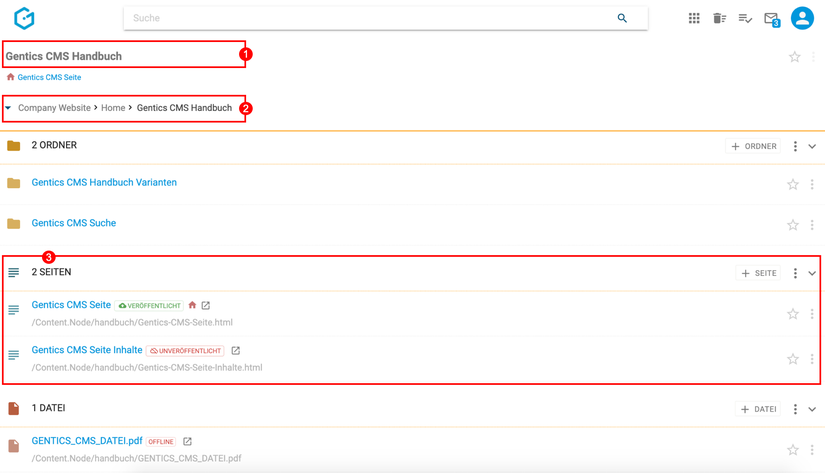
Wenn es eine größere Zahl an Seiten gibt, wird die Liste aufgeteilt, und Sie können durch die Liste blättern (siehe Abbildung unten, rote Markierung). Die Anzahl an Seiten, die in der Liste angezeigt werden, können Sie selbst wählen (blaue Markierung).
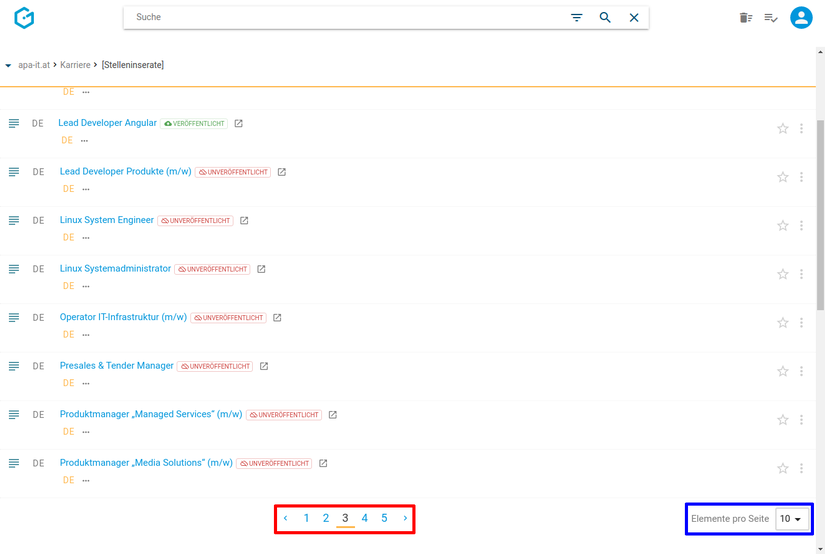
Folgende Aktivitäten können für den gesamten Seitenbereich von Ihnen gesetzt werden (siehe entsprechende Nummerierung in untenstehender Abbildung):
- Markieren aller Seiten (zur Bearbeitung in einer Sammel-Operation)
- Erstellen einer neuen Seite
- Anzeigefelder des Seitenbereichs einblenden
- Sortierung des Seitenbereichs einstellen
- Status-Icons anzeigen
- Seitenbereich aufklappen/zuklappen
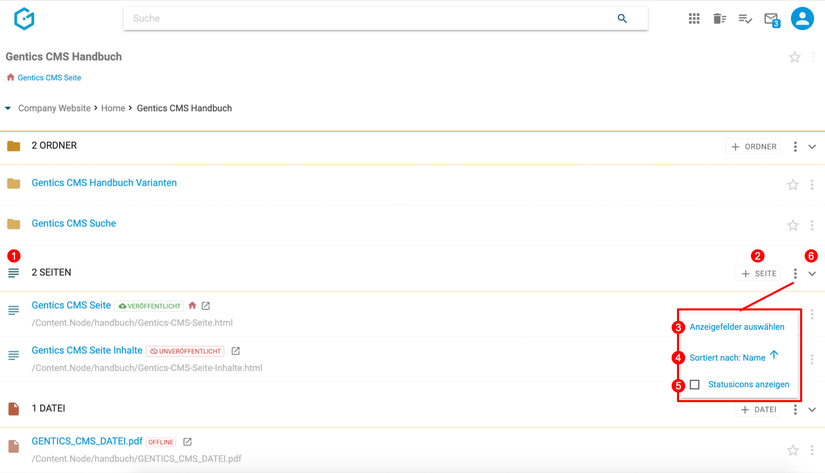
Bei jeder Seite in der Auflistung im Seitenbereich finden Sie jedenfalls folgende Elemente (siehe entsprechende Nummerierung in untenstehender Abbildung):
- Seiten-Icon/Checkbox
- Seitenname im CMS
- Status der Seite & Status-Icon
- Startseiten-Icon (falls diese Seite als Startseite gesetzt wurde)
- Live-URL-Vorschau-Link
- Verzeichnispfad der Seite online
- Dateiname der Seite online
- Favoriten-Icon
- Seiten Kontextmenü
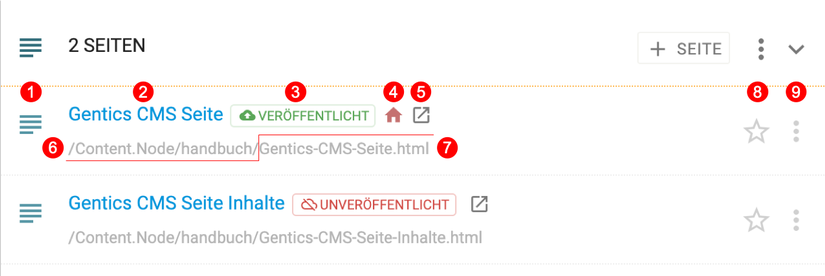
Sollte es in einem Ordner keine Seiten geben, wird der Seitenbereich ausgegraut angezeigt.
Mehrsprachigkeit
Bei mehrsprachigen Online-Projekten bietet Ihnen die Gentics CMS Oberfläche zusätzliche Elemente zur Verwaltung der mehrsprachigen Inhalte.
So finden Sie im Seitenbereich zusätzlich folgende Möglichkeiten (siehe entsprechende Nummerierung in untenstehender Abbildung):
Außerdem finden Sie pro Seite zusätzliche Informationen bzw. Aktionen (siehe entsprechende Nummerierung in untenstehender Abbildung):
- Sprach-/Status-Icon, zur Anzeige der gerade aktiven Sprache
- Sprachleiste, zur Anzeige der vorhandenen und fehlenden Sprachvarianten mit Möglichkeit zum Anlegen und Bearbeiten dieser Sprachvarianten.
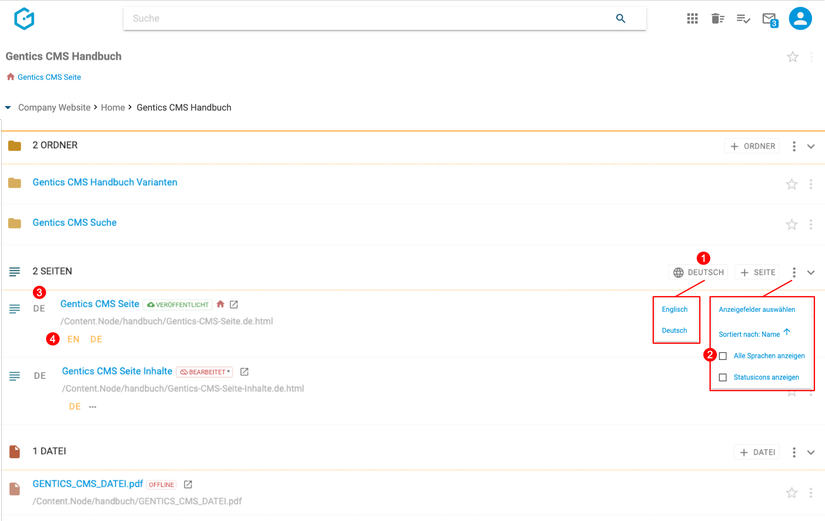
In den folgenden Kapiteln werden Ihnen die Elemente und Aktionsmöglichkeiten des Seitenbereichs im Detail vorgestellt.
Markieren aller Seiten (für Sammel-Operationen)
Wenn Sie die Checkbox am Beginn des Seitenbereichs markieren, werden alle Seiten des gesamten Bereichs markiert. Die markierten Seiten werden mit einem blauen Haken versehen.
Sie können dann alle markierten Seiten gesammelt weiter bearbeiten: mit Klick auf das Kopieren-Icon (siehe untenstehende Abbildung, rote Markierung) werden markierte Seiten kopiert, mit Klick auf das Verschieben-Icon (siehe untenstehende Abbildung, blaue Markierung) verschoben
Wenn Sie auf das Kontextmenü klicken (siehe untenstehende Abbildung, grüne Markierung), können Sie darüber hinaus die markierten Seiten veröffentlichen, vom Server nehmen, Seitenvarianten erstellen, oder löschen.
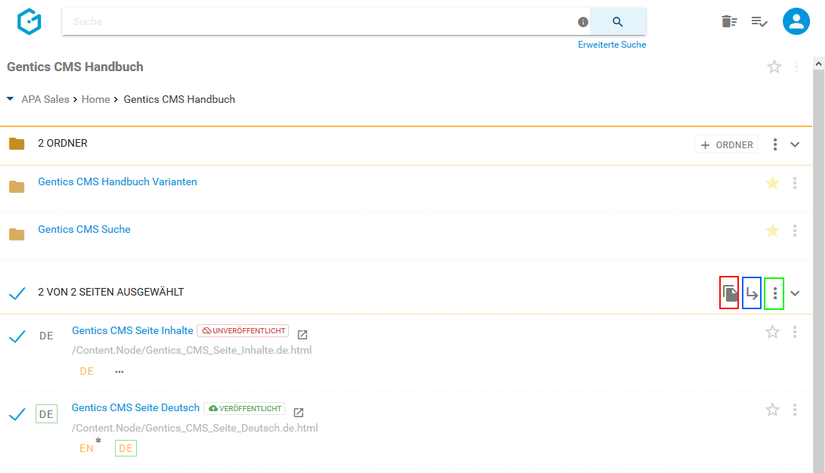
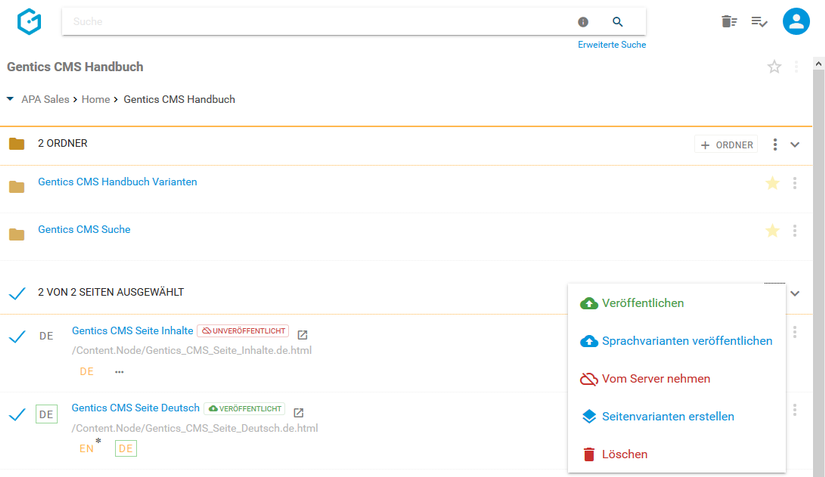
Beim Kopieren von Seiten können Sie dann in der folgenden Dialogmaske den Zielordner für das Kopieren der markierten Seiten auswählen und mit dem blauen Button “HIERHER KOPIEREN” bestätigen.
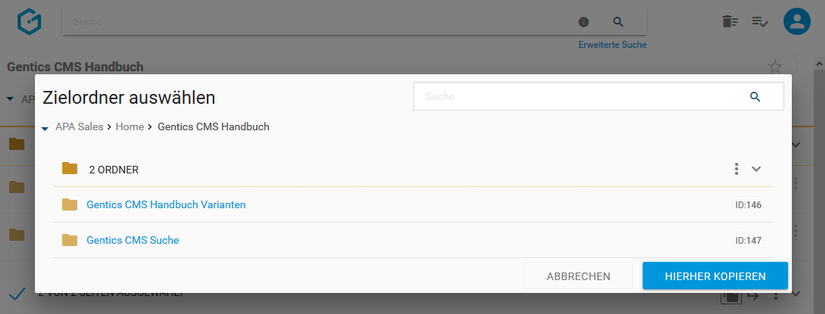
Beim Verschieben von Seiten können Sie in der folgenden Dialogmaske den Zielordner für das Verschieben auswählen mit dem blauen Button “HIERHER VERSCHIEBEN” durchführen.
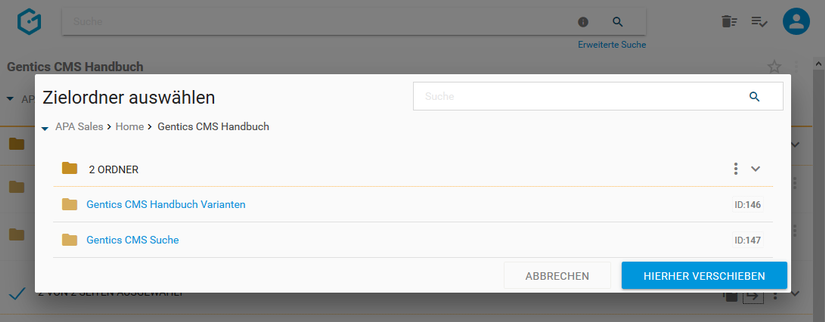
Sprache wechseln
In einem mehrsprachigen Projekt werden die Sprachvarianten einer Seite über die sogenannte Sprachleiste angezeigt (siehe untenstehende Abbildung, rote Markierung 1).
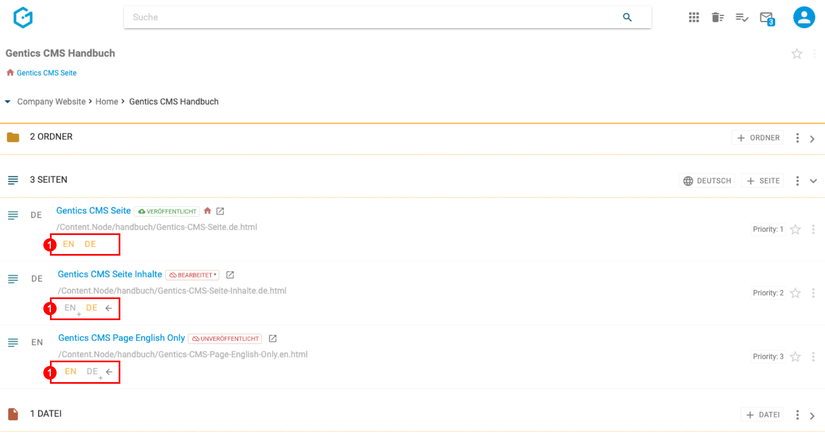
Der Sprachwechsler definiert die aktive Sprache im Seitenbereich und erlaubt eine der im Projekt verfügbaren Sprachen auszuwählen (siehe untentstehende Abbildung, rote Markierung 1).
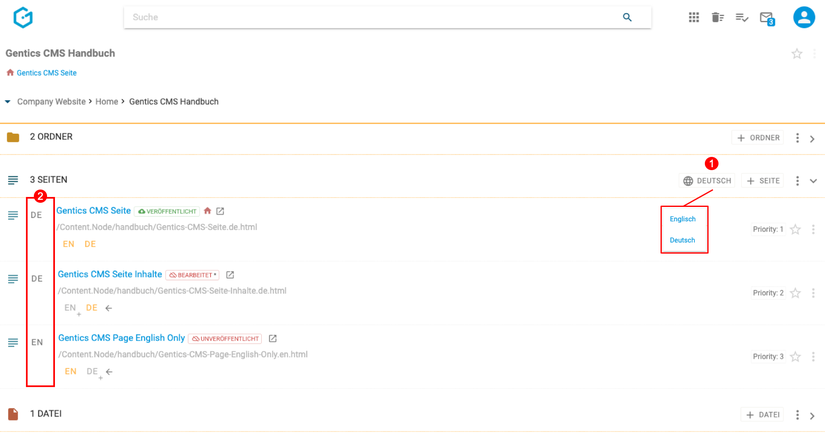
Für alle Seiten im Seitenbereich wird dann passend zur gewählten Sprache im Sprachwechsler, die gewählte Sprachvariante im Sprach-Icon angezeigt (siehe obenstehende Abbildung, rote Markierung 2). Ist die gewünschte Sprachvariante für eine Seite noch nicht vorhanden, dann wird in der Reihenfolge der gelisteten Sprachen in der Sprachleiste, die nächste Sprachvariante angezeigt. In obigem Beispiel demonstriert die dritte Seite genau diesen Fall: die Seite ist nur in der englischen Sprachvariante vorhanden, die deutsche Version existiert nicht, weswegen das Sprach-Icon die aktive Sprachvariante “EN” anzeigt.
Erstellen einer neuen Seite
Durch den Klick auf den Button “+ Seite” (siehe Abbildung unten, rote Markierung) erstellen Sie im Seitenbereich eine neue Seite. Diese wird im aktuellen Ordner (erkennbar an der Breadcrumb-Navigation; siehe Abbildung unten, blaue Markierung bzw. grüne Markierung) erstellt.
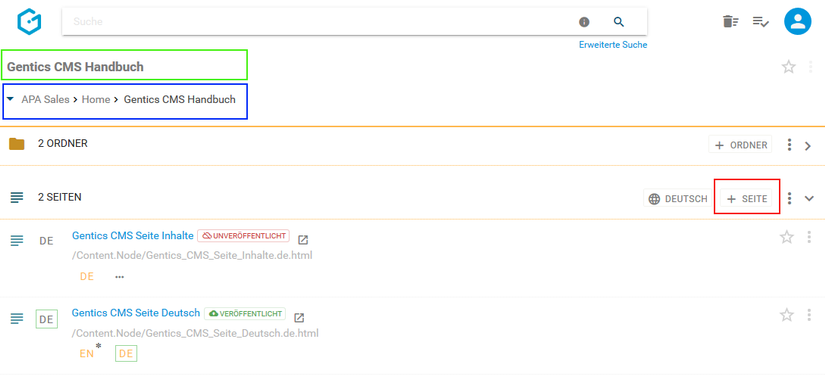
Im darauffolgenden Dialog, müssen Sie einen Namen und Dateinamen für die neue Seite eingeben. Sie können darüber hinaus eine Beschreibung für die Seite angeben. Wenn der Dateiname von Ihnen nicht gewählt wird, dann wird dieser automatisch vom System gesetzt.
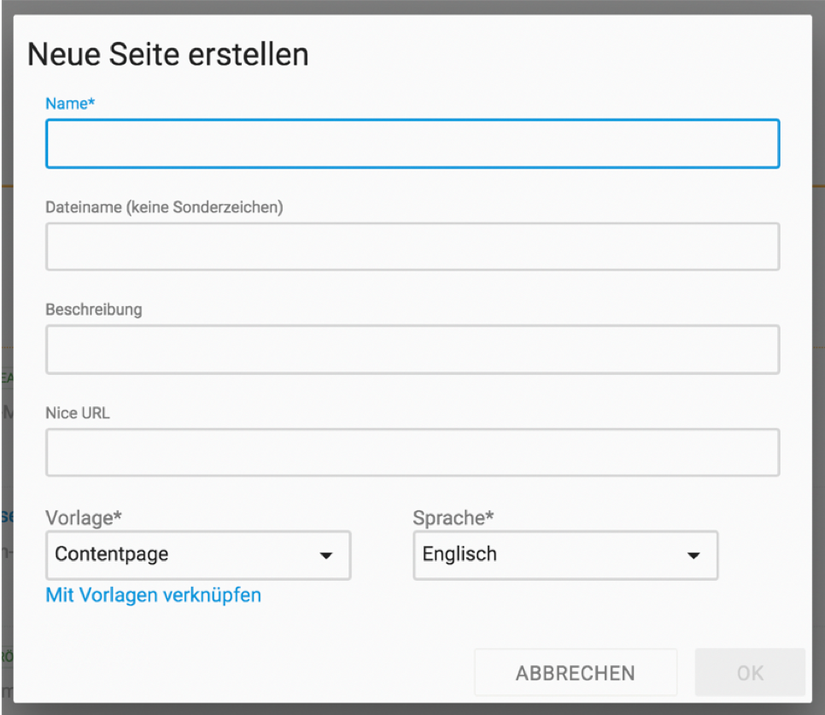
Sie müssen auch eine Vorlage für die Seite auswählen. Die Wahl der Vorlage bestimmt die Art und Struktur der Seite, die Sie erstellen. Welche Vorlagen Ihnen zur Verfügung stehen sind vom jeweiligen Online-Projekt abhängig.
Typische Vorlagen-Arten für Seiten sind
- Vorlagen für Inhaltsseiten
- Vorlagen für Startseiten
- Vorlagen für Übersichtsseite
Sollte eine Vorlage im aktuellen Ordner nicht zur Verfügung stehen, so haben Sie die Möglichkeit über den Link "Mit Vorlage verknüpfen" einen Dialog zu öffnen und die fehlende Vorlage mit dem aktuellen Ordner zu verknüpfen.
Im Feld "Priorität" (siehe untenstehende Abbildung) können Sie jeder Seite eine Ordnungszahl zuweisen. In manchen Online-Projekten wird diese Ordnungszahl für die Sortierung von Seiten in Übersichten verwendet. Die Ordnungszahl kann entweder direkt in das Feld "Priorität" eingetragen werden oder über den Slider daneben eingestellt werden.
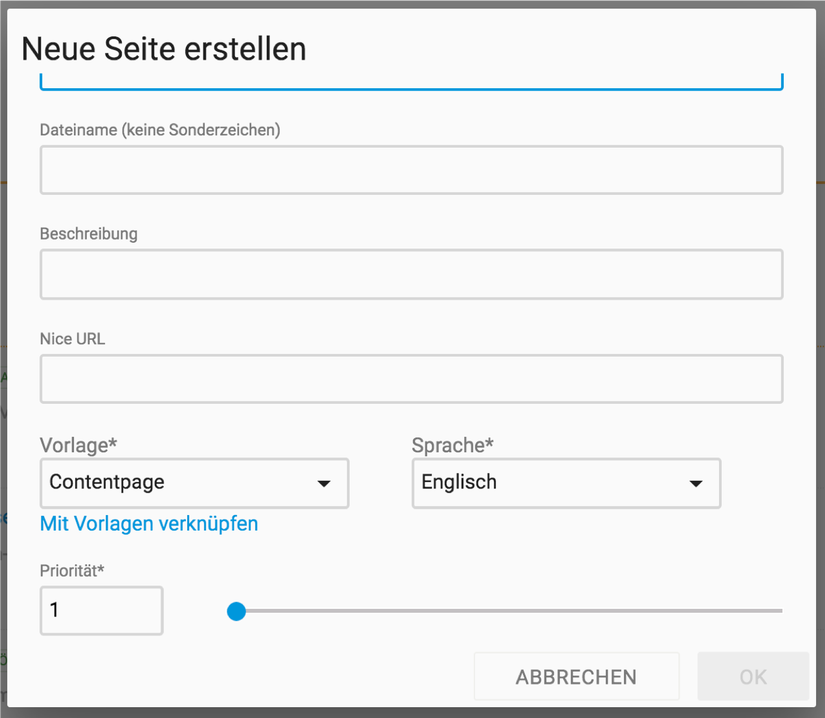
Anzeigefelder des Seitenbereichs auswählen
Im Kontextmenü des Seitenbereichs (siehe untenstehende Abbildung, rote Markierung 1) können Sie die Anzeigefelder der Liste der Seiten im Seitenbereich konfigurieren.
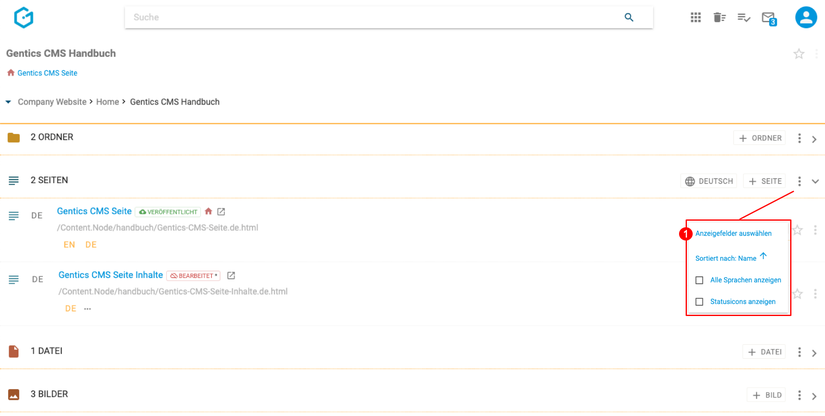
Durch Auswahl der Checkboxen (siehe untenstehende Abbildung, rote Markierung 1) können Sie die entsprechenden Anzeigefelder im Seitenbereich einblenden.
Der Seitenpfad ist standardmäßig vorausgewählt. Mittels Drag & Drop (siehe blau Markierung 2) können Sie die Reihenfolge der Darstellung der Anzeigefelder steuern.
Die konfigurierten Anzeigefelder, werden danach pro Seite rechts im Seitenbereich eingeblendet (siehe untenstehende Abbildung, rote Markierung 1).
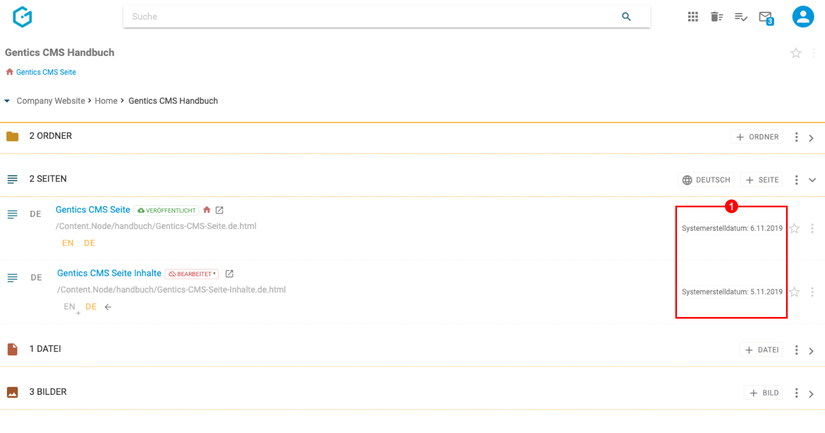
Dadurch kann zum Beispiel angezeigt werden, wann und von wem eine Seite online bzw. offline genommen wurde (siehe Abbildung).
Sortierung des Seitenbereichs einstellen
Über das Kontextmenü des Seitenbereichs (siehe untenstehende Abbildung, rote Markierung 1) können Sie die Sortierungseinstellung der Seiten im Seitenbereich konfigurieren.
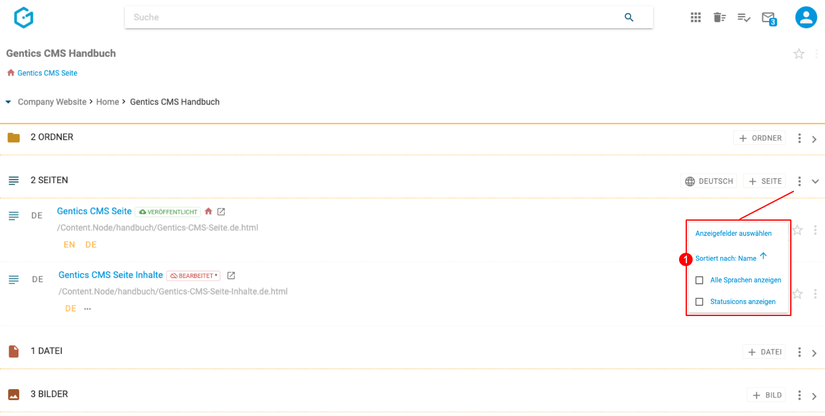
Das Menü bietet Ihnen eine Reihe von Seiteneigenschaften als Sortieroption sowie die Möglichkeit, die Sortierreihenfolge (aufsteigend/absteigend) festzulegen.
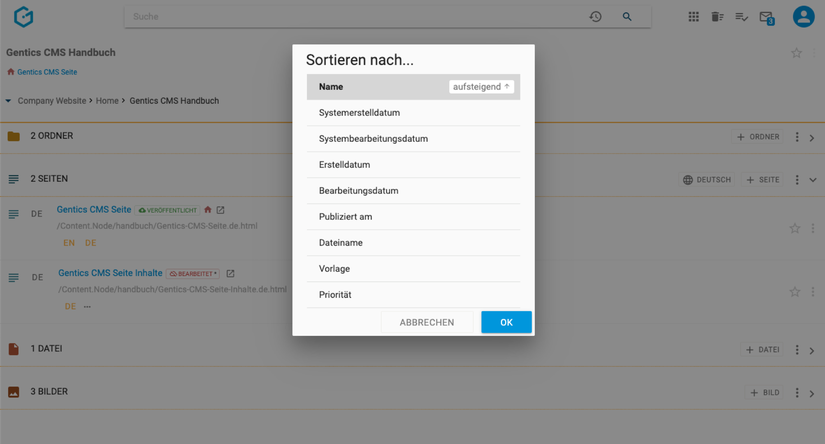
Alle Sprachvarianten anzeigen
In mehrsprachigen Online-Projekten, werden die verfügbaren Sprachvarianten in der Sprachleiste angezeigt (siehe untenstehende Abbildung, rote Markierung 1)
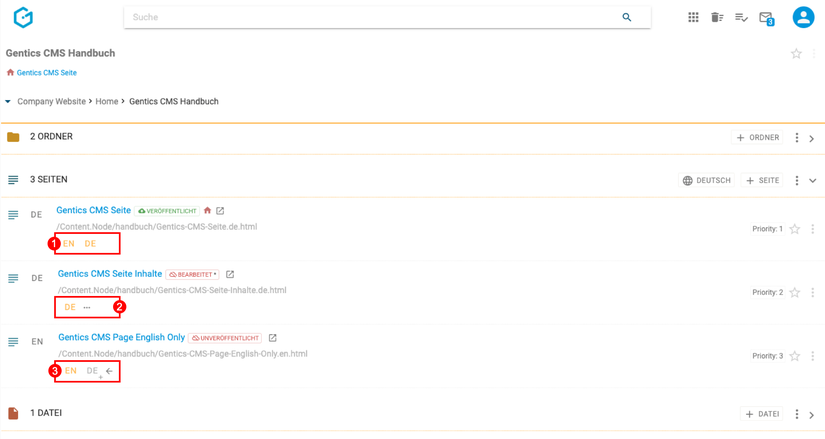
In der Regel ist die Sprachleiste eingeklappt und zeigt nur die existierenden Sprachvarianten einer Seite an. Sind noch nicht alle im Projekt vorgesehenen Sprachvarianten einer Seite vorhanden, dann kann man die Sprachleiste ausklappen (siehe obenstehende Abbildung, rote Markierung 2).
Die noch fehlenden Sprachvarianten können dann über die eingeblendeten Sprach-Buttons angelegt werden (siehe obenstehende Abbildung, rote Markierung 3).
Über das Kontextmenü des Seitenbereichs können Sie die Sprachleiste für alle Seiten dauerhaft ausklappen (siehe untenstehende Abbildung, rote Markierung 1).
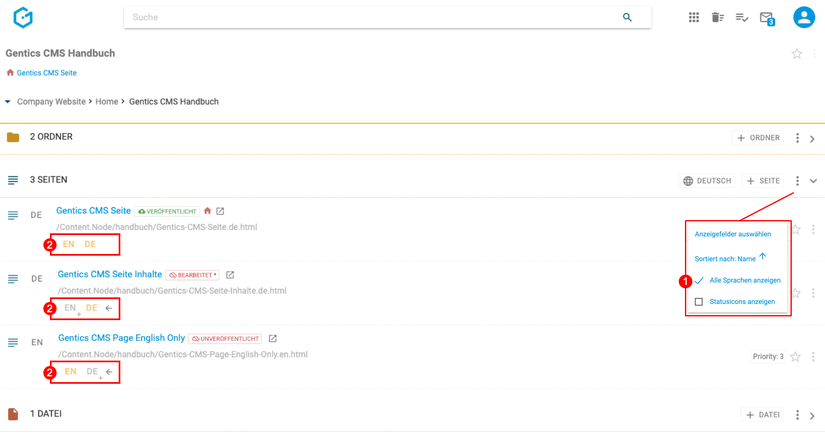
Sie sehen dann auf einen Blick, welche Sprachvarianten bereits vorhanden sind, und welche Übersetzungen noch nicht vorliegen (siehe obenstehende Abbildung, rote Markierung 2).
Statusicons anzeigen
Die Benutzeroberfläche von Gentics CMS ist für die tägliche Arbeit von Content-Managern optimiert. Sie legt ein spezielles Augenmerk auf neue BenutzerInnen oder solche, die nur selten mit dem CMS arbeiten. “So wenig wie möglich, so viel wie nötig.” - Nach diesem Prinzip ist die Benutzeroberfläche gestaltet. Für Power-User wie Redaktionverantwortliche und TeamleiterInnen, ist ein mehr an Information jedoch hilfreich. Diese Mehr an Information lässt sich mit dem Einblenden von zusätzlichen Statusicons erreichen und Fragen wie die folgenden einfacher beantworten:
- Welche Seiten wurden seit ihrer Veröffentlichung bearbeitet.
- In welchem Status befinden sich die Übersetzungen auf Französisch: Welche Seiten sind noch nicht angelegt, welche wurden schon veröffentlicht, wo sind Seiten noch in Bearbeitung.
Um die zusätzliche Statusinformation anzuzeigen, wählen Sie im Kontextmenü “Statusicons anzeigen” (siehe untenstehende Abbildung, rote Markierung 1).
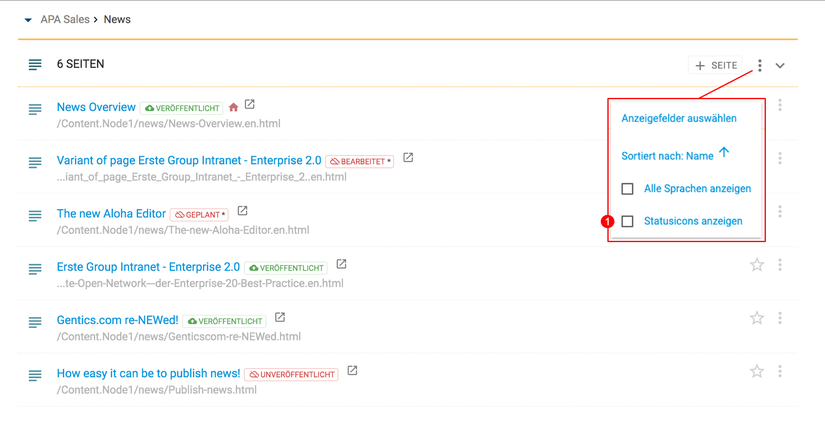
Das folgende Beispiel zeigt ein einsprachiges Projekt. In einer zusätzlichen Spalte vor dem Seitennamen zeigt das nun eingeblendete Status-Icon die Informationen aus dem Status-Label einer Seite in kompakter Form. Ein Überblick über alle Seiten ist somit schnell erfassbar (siehe untenstehende Abbildung, rote Markierung 1).
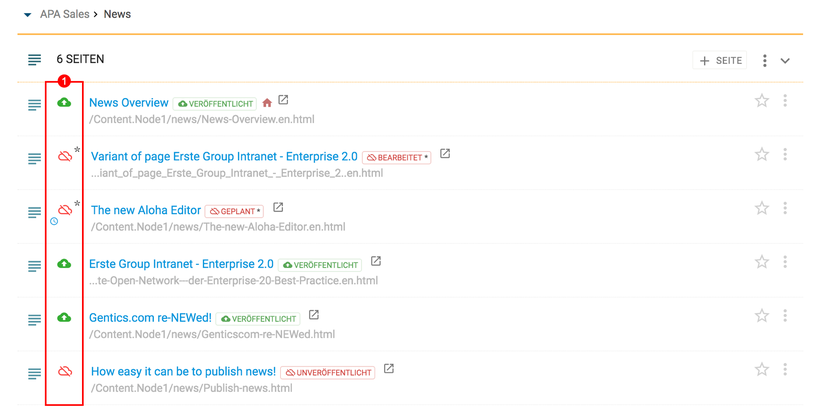
Im Folgenden sehen Sie eine Tabelle zu Erklärung der unterschiedlichen Status und ihrer Darstellung im System:
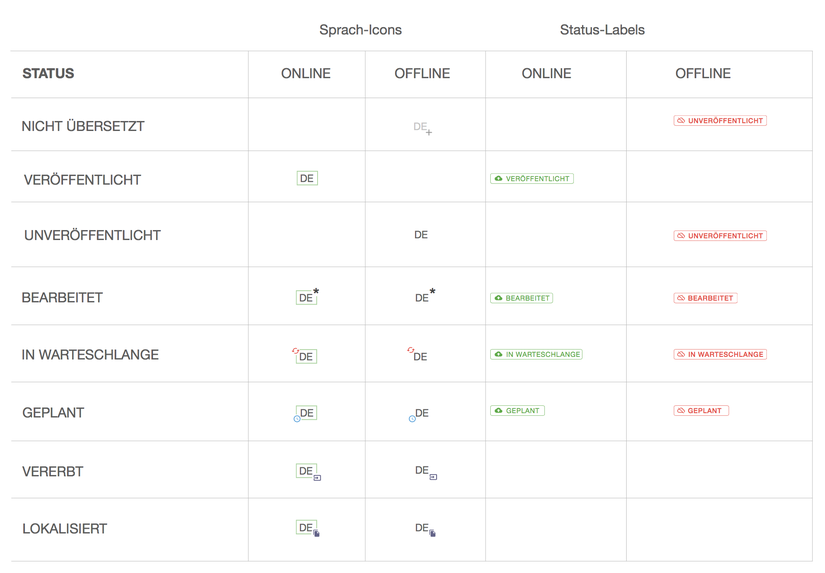
Seitenbereich aufklappen/zuklappen
Durch Klick auf das in der Abbildung unten rot markierte Icon kann der Ordnerbereich zugeklappt werden. Damit können Sie sich mehr Platz im sichtbaren Bereich der Gentics CMS Oberfläche schaffen.
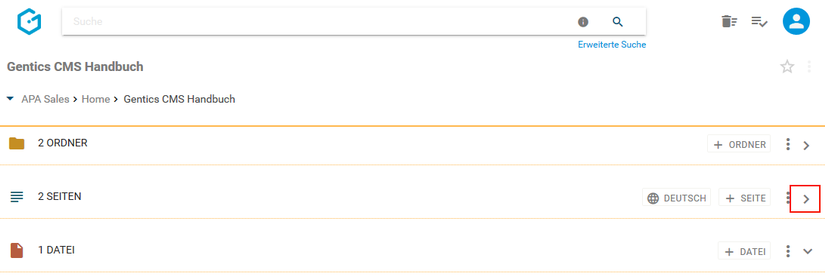
Sie können den Seitenbereich jederzeit wieder durch Klick auf dasselbe Icon wieder aufklappen und damit die Liste der Seiten wieder sichtbar machen.
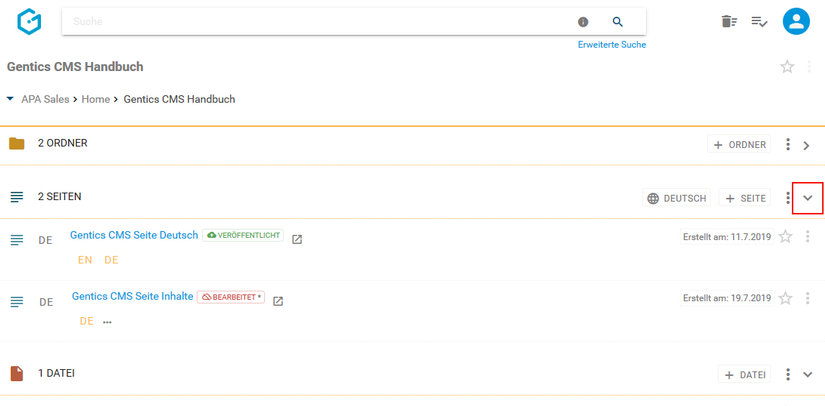
Seiten-Icon/Checkbox: Seiten auswählen für Kopieren, Verschieben und Löschen
Wenn Sie mit der Maus über ein Seitensymbol fahren, erscheint eine Checkbox. Durch Klick auf die Checkbox (siehe untenstehende Abbildung, rote Markierung) können Sie eine Seite markieren. Durch Klick auf mehrere Checkboxen können Sie mehrere Seiten auf einmal auswählen.
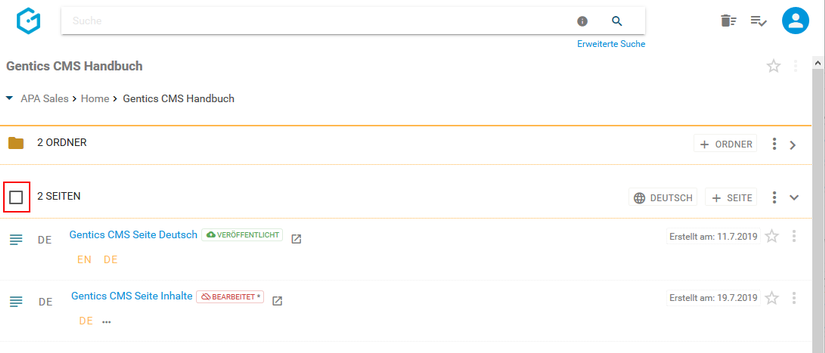
Wenn Sie die Checkbox am Beginn des Seitenbereichs markieren, werden alle Seiten des gesamten sichtbaren Seitenbereichs ausgewählt.
Nach der Auswahl können Sie die markierte Seite kopieren (Klick auf Kopier-Icon, untenstehende Abbildung rot markiert), verschieben (Klick auf Verschiebe-Icon, untenstehende Abbildung blau markiert) oder löschen (Klick auf Kontextmenü, untenstehende Abbildung grün markiert).
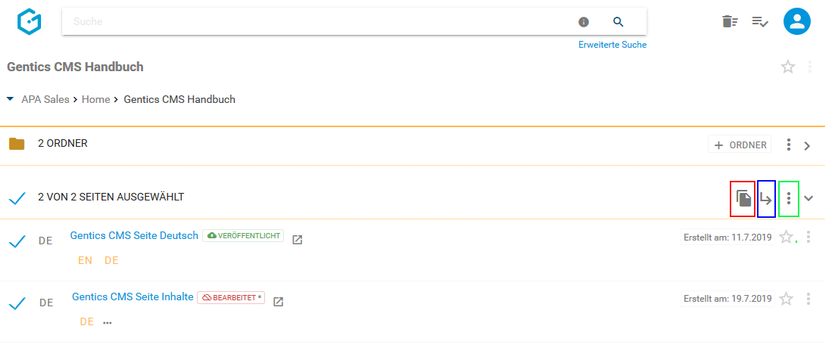
Beim Kopieren oder Verschieben einer Seite können Sie in der folgenden Dialogmaske den Zielordner für das Kopieren oder Verschieben auswählen und mit dem blauen Button “HIERHER KOPIEREN” bzw. “HIERHER VERSCHIEBEN” bestätigen (siehe untenstehende Abbildungen).
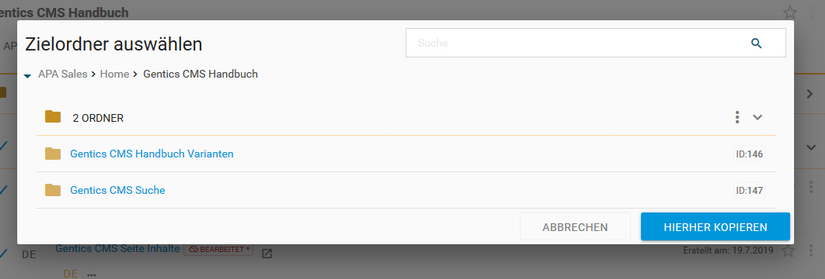
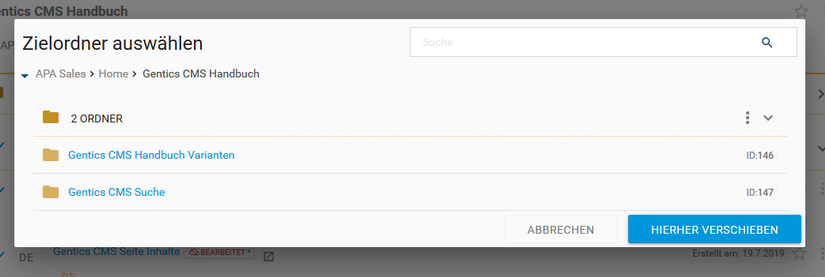
Sprach-/Status-Icon
In mehrsprachigen Projekten zeigt das Sprach-Icon die aktive Sprachvariante im Seitenbereich an (siehe untenstehende Abbildung, rote Markierung 1).
Die aktive Sprache wird über den Sprachwechsler eingestellt (siehe untenstehende Abbildung, rote Markierung 2).
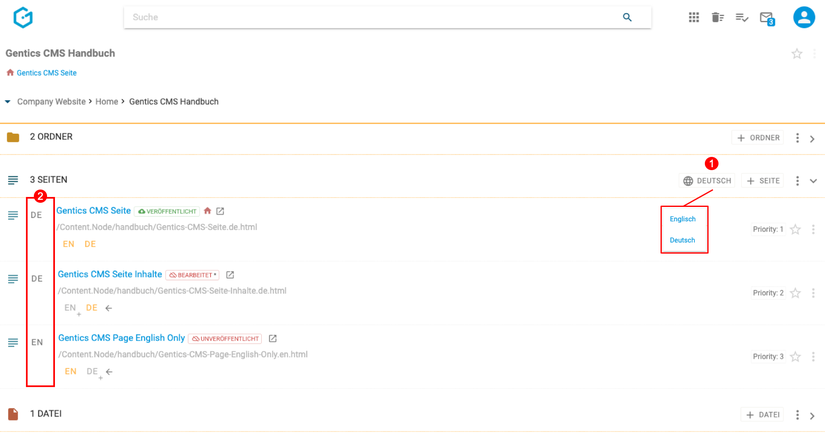
Ist die gewünschte Sprachvariante für eine Seite noch nicht vorhanden, dann wird in der Reihenfolge der gelisteten Sprachen in der Sprachleiste, die nächste Sprachvariante angezeigt. In obigem Beispiel, demonstriert die dritte Seite genau diesen Fall: die Seite ist nur in der englischen Sprachvariante vorhanden, die deutsche Version existiert nicht, weswegen das Sprach-Icon die aktive Sprachvariante “EN” anzeigt.
Seitenname CMS
Der Seitenname (siehe untenstehende Abbildung, rote Markierung) wird bei der Erstellung einer Seite von Ihnen vergeben. Dieser Name erscheint jedenfalls in Gentics CMS selbst. Der Name kann in den Eigenschaften der Seite jederzeit geändert werden.
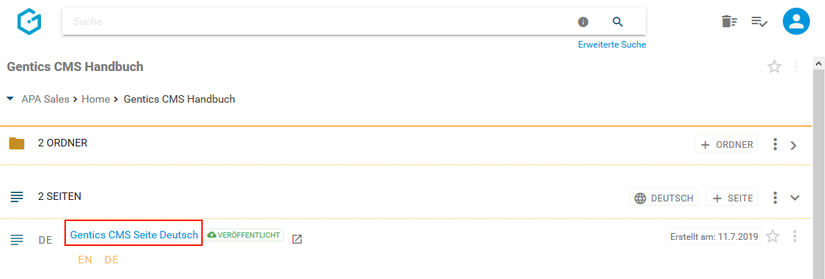
Status der Seite
Jede Seite hat einen Status, der wichtig für die Bearbeitung und Veröffentlichung ist. Diesen Status finden Sie immer rechts neben dem Seitennamen CMS. Wichtig dabei ist auch das Icon des Statuslabels. Eine grüne Wolke steht für “Online” also veröffentlicht und eine rote, durchgestrichene Wolke steht für “Offline”, also für die Besucher ihres Online-Auftritts nicht erreichbar.
Es gibt folgende Status von Seiten:
- Veröffentlicht
- Unveröffentlicht
- Bearbeitet, nicht online
- Bearbeitet, online
- In Warteschlange, nicht online
- In Warteschlange, online
- Geplant: Veröffentlichen, nicht online
- Geplant: Veröffentlichen, online
- Geplant: Vom Server nehmen
- Gesperrt
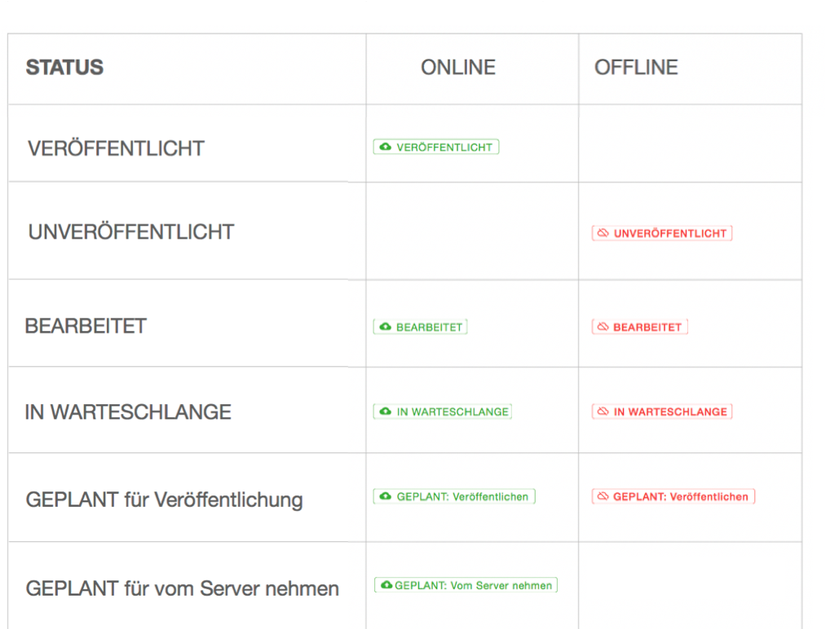
Seitenstatus: “Veröffentlicht”
Wenn Sie diesen Status sehen (siehe untenstehende Abbildung, rote Markierung), ist diese Seite veröffentlicht. Damit ist sie im Online-Auftritt für die Besucher sichtbar und online
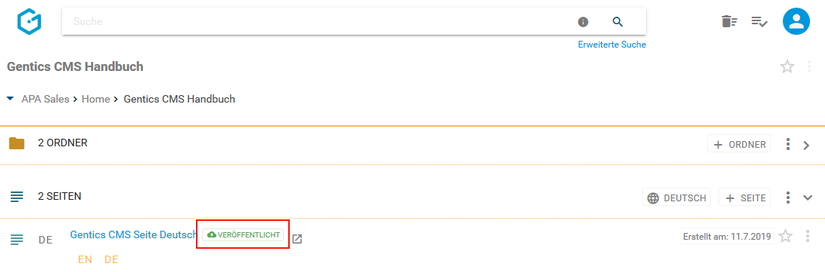
Nach Mausklick auf den Status erhalten Sie zu diesem nähere Informationen (siehe untenstehende Abbildung, rote Markierung).
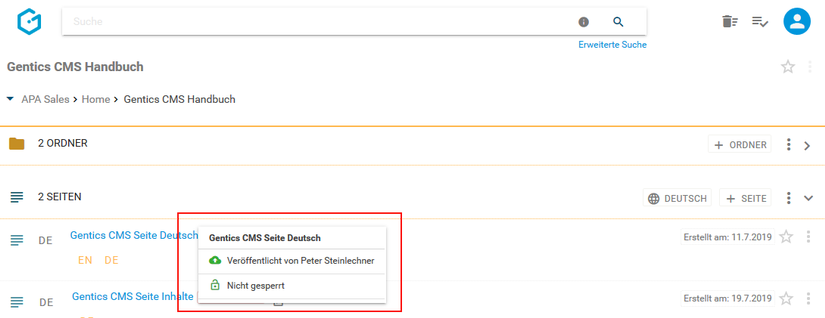
Seitenstatus: “Unveröffentlicht”
Die Seite mit dem Status “Unveröffentlicht” (siehe untenstehende Abbildung, blaue Markierung) ist eine Seite, die bereits online war aber von einem Content-Manager “vom Server genommen” bzw. offline genommen worden ist. Alternativ ist das der Status für eine neu erstellte Seite, die noch nicht veröffentlicht wurde. Damit ist diese Seite im Online-Auftritt für Besucher nicht sichtbar. Die Seite kann jederzeit (wieder) veröffentlicht werden und ist dann (wieder) im Online-Auftritt für die Besucher sichtbar.
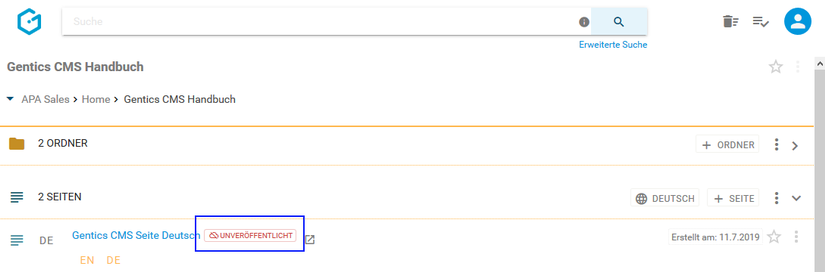
Nach Mausklick auf den Status erhalten Sie zu diesem nähere Informationen (siehe untenstehende Abbildung, rote Markierung).
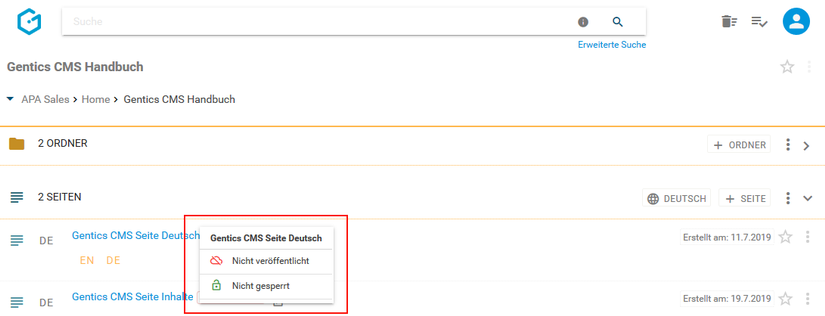
Seitenstatus "Bearbeitet, nicht online"
Der Status der Seite wird direkt bei der Seite angezeigt (siehe untenstehende Abbildung, grüne Markierung)
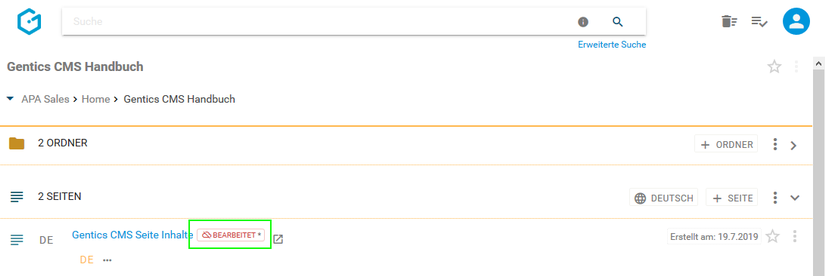
Die Seite ist gespeichert aber noch nicht veröffentlicht, d.h. im Online-Auftritt ist sie für die Besucher nicht sichtbar. Nach Mausklick auf den Status erhalten Sie zu diesem nähere Informationen (siehe Abbildung oben, rote Markierung).
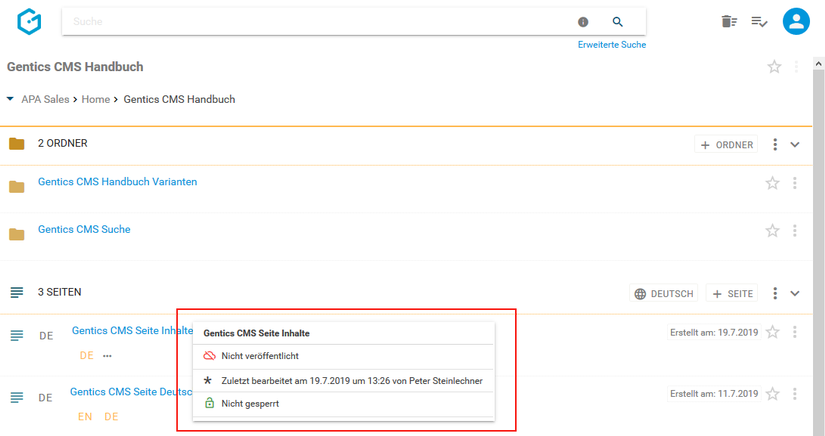
Seitenstatus “Bearbeitet, online”
Der Status der Seite wird als Label direkt bei der Seite angezeigt (siehe untenstehende Abbildung, rote Markierung)
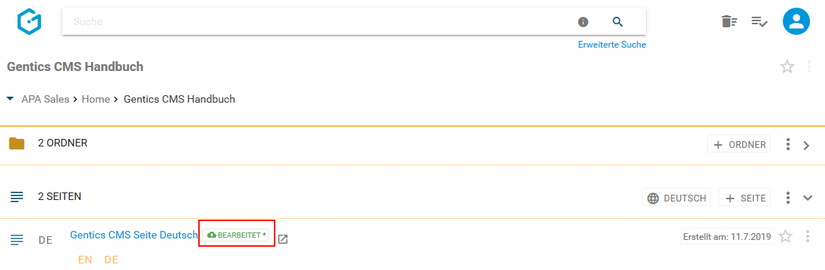
Dieser Status bedeutet, dass die Seite bereits veröffentlicht wurde und aktuell online ist. Sie wurde in Gentics CMS bearbeitet und gespeichert, aber die bearbeitete Version ist noch nicht veröffentlicht, d.h. die vorgenommenen Änderungen im Online-Auftritt sind für die Besucher noch nicht sichtbar.
Nach Mausklick auf das Status-Label erhalten Sie zu diesem nähere Informationen (siehe untenstehende Abbildung, rote Markierung).
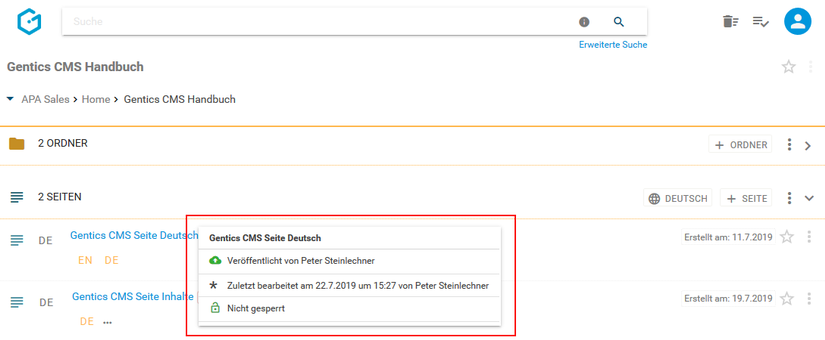
Seitenstatus “In Warteschlange, nicht online”
Wenn Sie diesen Status (siehe untenstehende Abbildung, rote Markierung) sehen, bedeutet das, dass ein Gentics CMS Content-Manager ohne Veröffentlichungs-Rechte die Veröffentlichung dieser Seite angestoßen hat. In dem Fall wird die Seite in die Warteschlange gestellt bis diese von einem Content-Manager, der das Recht zur Veröffentlichung hat, überprüft und gegebenenfalls zur Veröffentlichung freigegeben wird (siehe Kapitel 8. Warteschlange Aufgaben).
Dies kann in der Ansicht der Warteschlange oder im Kontextmenü der Seite erfolgen, wenn der Content-Manager das Recht zur Veröffentlichung hat.
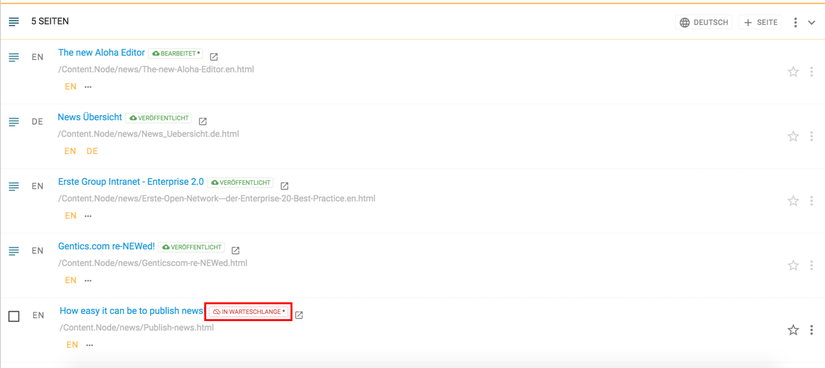
Nach Mausklick auf den Status erhalten Sie zu diesem nähere Informationen (siehe untenstehende Abbildung, rote Markierung)
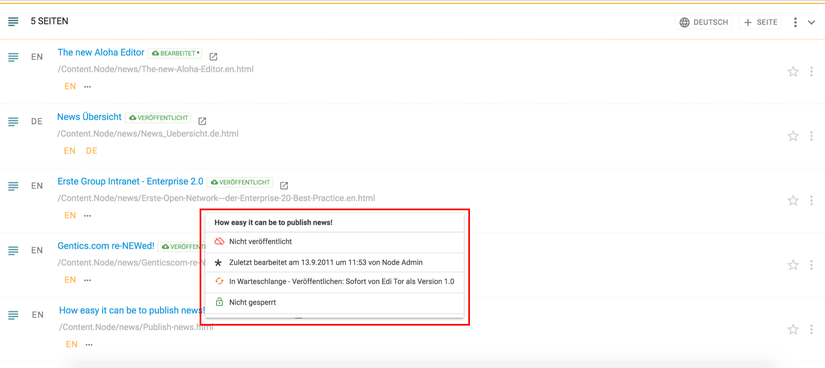
Der Status “IN WARTESCHLANGE” wird auch dann angezeigt, wenn ein Content-Manager ohne Veröffentlichungs-Rechte versucht eine Seite vom Server zu nehmen. Auch in diesem Fall, muss die Aktion von einem berechtigten Content-Manager geprüft und freigegeben werden.
Seitenstatus “In Warteschlange, online”
Ist das Statuslabel “IN WARTESCHLANGE” grün gefärbt, so bedeutet dies, dass die vorhandene Seite bereits veröffentlicht wurde und somit online ist, die neuerlichen Änderungen für eine Veröffentlichung sich aber aktuell in der Warteschlange befinden und auf Prüfung und Freigabe durch einen berechtigten Content-Manager warten.
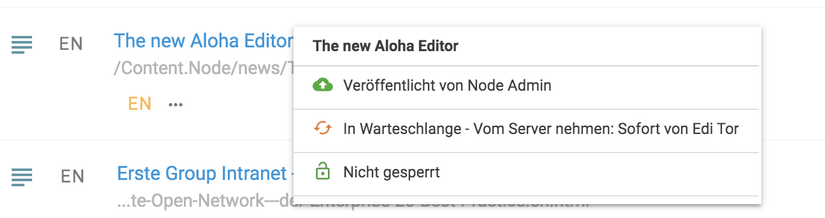
Seitenstatus: “GEPLANT: Veröffentlichen, nicht online”
Die Seite mit dem Status “GEPLANT: Veröffentlichen” (siehe untenstehende Abbildung, rote Markierung) wurde mit Hilfe der Funktion “Zeitmanagement” für eine Veröffentlichung ab einem bestimmten Zeitpunkt geplant. Ist das Status-Label rot gefärbt bedeutet dies, dass die vorhandene Seite unveröffentlicht und somit offline ist. Solange der definierte Zeitpunkt noch nicht erreicht wurde, wird der Status “GEPLANT:Veröffentlichen” angezeigt. Eine Seite mit diesem Status ist im Online-Projekt für Besucher nicht sichtbar.
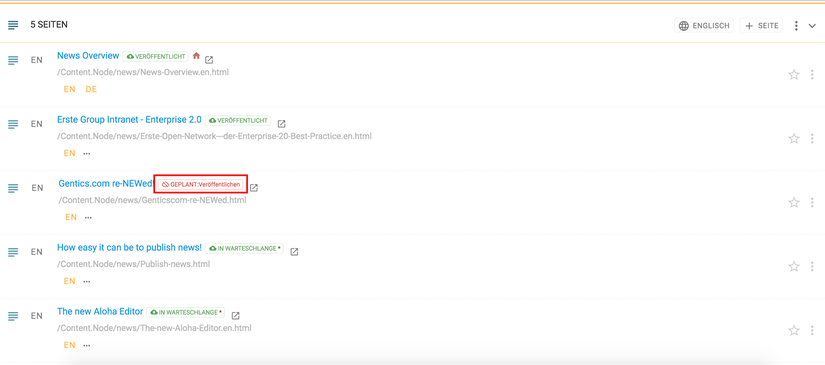
Nach Mausklick auf den Status erhalten Sie zu diesem nähere Informationen (siehe untenstehende Abbildung, rote Markierung).
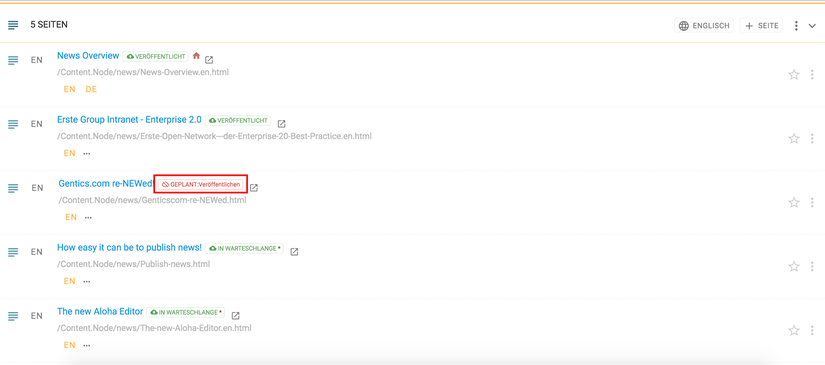
Seitenstatus: “GEPLANT: Veröffentlichen, online”
Die Seite mit dem Status “Geplant: Veröffentlichen” (siehe untenstehende Abbildung, rote Markierung) wurde mit Hilfe der Funktion “Zeitmanagement” für eine Veröffentlichung ab einem bestimmten Zeitpunkt geplant. Ist das Status-Label grün gefärbt, bedeutet dies wie im Beispiel unten, dass die vorhandene Seite veröffentlicht ist, geplante Änderungen aber erst per Zeitsteuerung veröffentlicht werden.
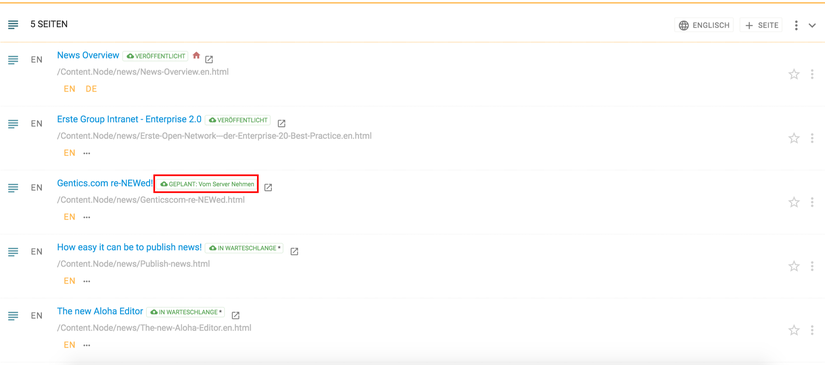
Nach Mausklick auf den Status erhalten Sie zu diesem nähere Informationen (siehe untenstehende Abbildung, rote Markierung).
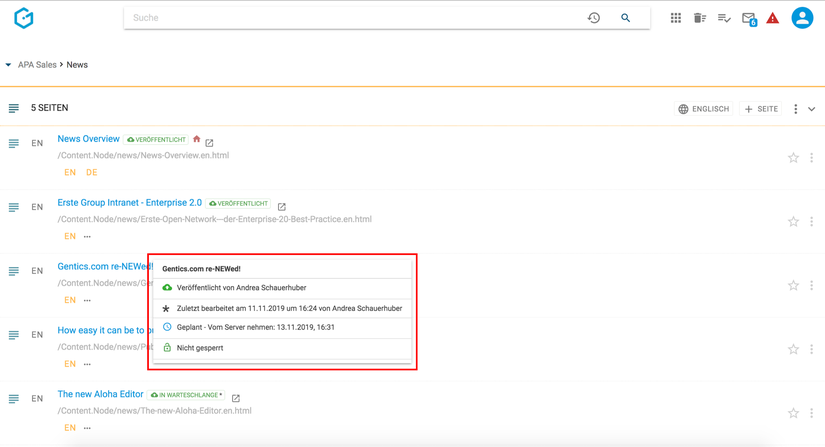
Seitenstatus: “GEPLANT: Vom Server nehmen”
Ist das Statuslabel “GEPLANT: Vom Server nehmen” grün gefärbt, bedeutet dies wie im Beispiel unten, dass die vorhandene Seite veröffentlicht ist, aber per Zeitsteuerung in der Zukunft offline genommen wird.
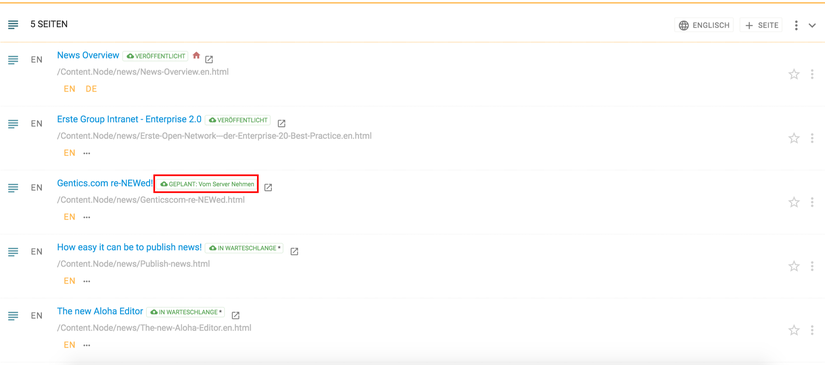
Nach Mausklick auf den Status erhalten Sie zu diesem nähere Informationen (siehe untenstehende Abbildung, rote Markierung).
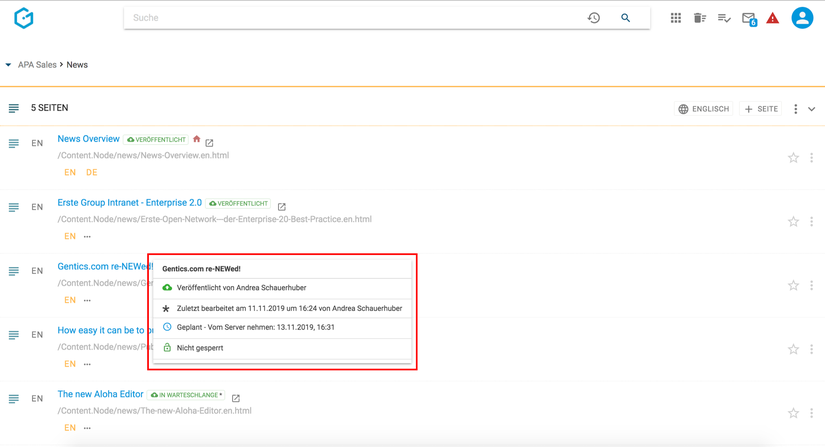
Seitenstatus: “Gesperrt”
Wird eine Seite gerade von einem Content-Manager bearbeitet, erscheint im Status ein kleines Schloss-Icon (siehe untenstehende Abbildung, blaue Markierung). Wenn eine Seite gesperrt ist, kann sie von keinem anderen Content-Manager bearbeitet werden.
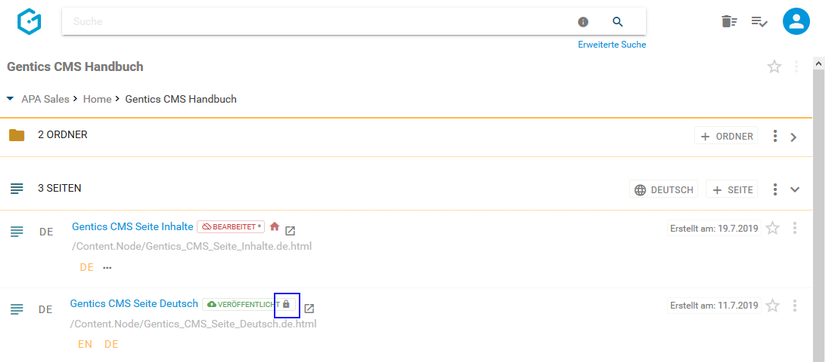
Nach Mausklick auf den Status erhalten Sie zu diesem nähere Informationen (siehe untenstehende Abbildung, rote Markierung).
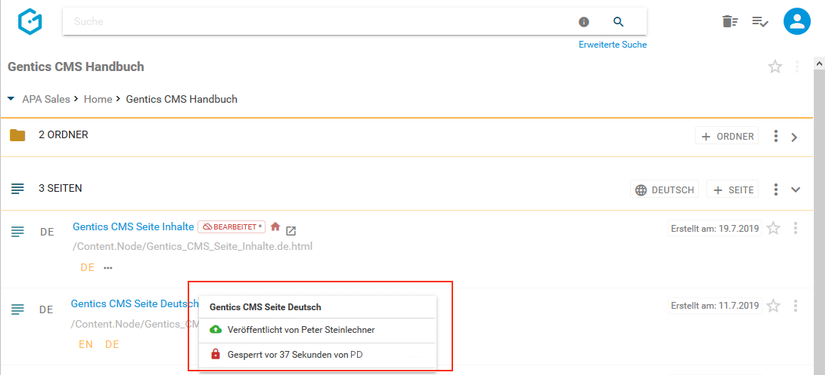
Startseite eines Ordners
Oft sind einzelne Ordner in Gentics CMS identisch mit einzelnen Navigations-Punkten des Online-Auftritts. Die Seite, die beim Klick auf einen Navigations-Punkt angezeigt wird, ist in Gentics CMS die sogenannte “Startseite eines Ordners”.
Eine beliebige Seite in einem Ordner kann zur Startseite dieses Ordners gemacht werden. Ist noch keine Startseite für einen Ordner definiert, kann dies durch Klick auf das Kontextmenü der Seite und danach durch Auswahl des Menüpunkts “Ordnerstartseite” (siehe untenstehende Abbildung, rote Markierung) gemacht werden.
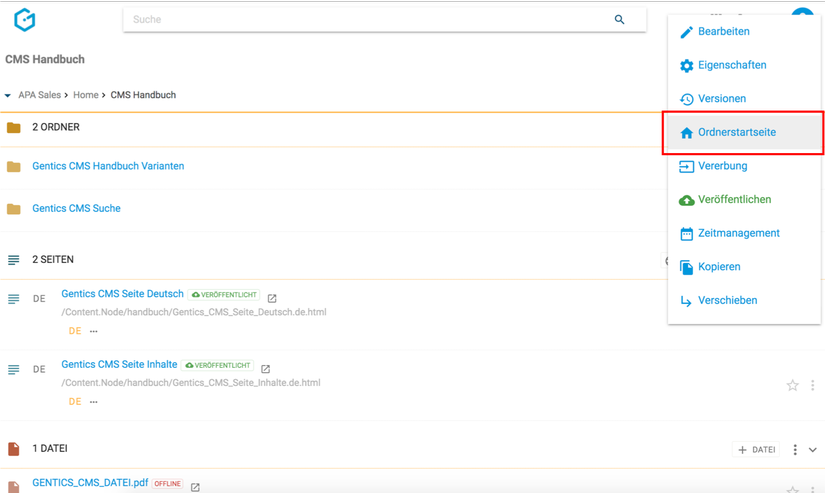
Die Startseite eines Ordners wird dann unterhalb des aktuellen Ordnernamens angezeigt (siehe untenstehende Abbildung, rote Markierung). Zusätzlich wird in der Übersicht der Seiten eines Ordners die Startseite durch ein kleines “Home”-Icon (siehe untenstehende Abbildung, blaue Markierung) gekennzeichnet.
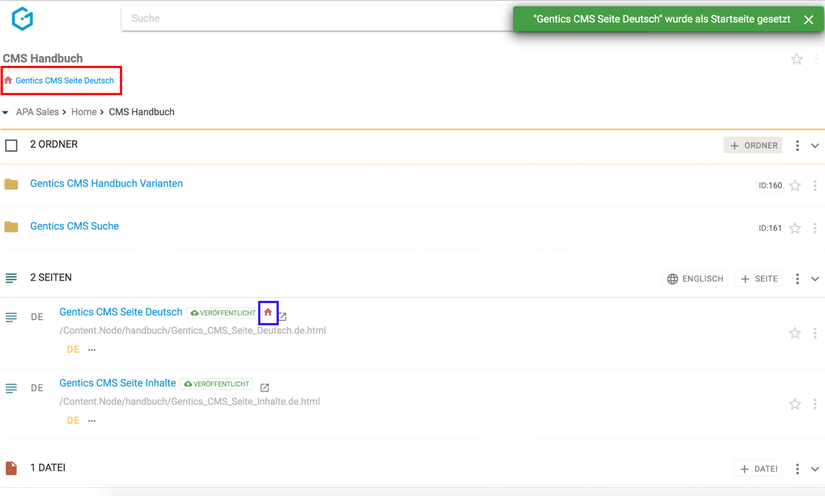
Über den Startseiten-Link (siehe obenstehende Abbildung, rote Markierung) ist die Startseite somit leicht auffindbar, auch wenn ein Ordner sehr viele Seiten beinhaltet und die Startseite sich aufgrund der gewählten Sortierung nicht in der ersten Ansicht der Paginierung befindet.
Über den Startseiten-Link öffnet sich ein kleines Menü welches folgende Aktionen erlaubt: * Die Startseite im Vorschaumodus öffnen * Die Startseite im Bearbeitungsmodus öffnen * Eine alternative Startseite für den Ordner setzen
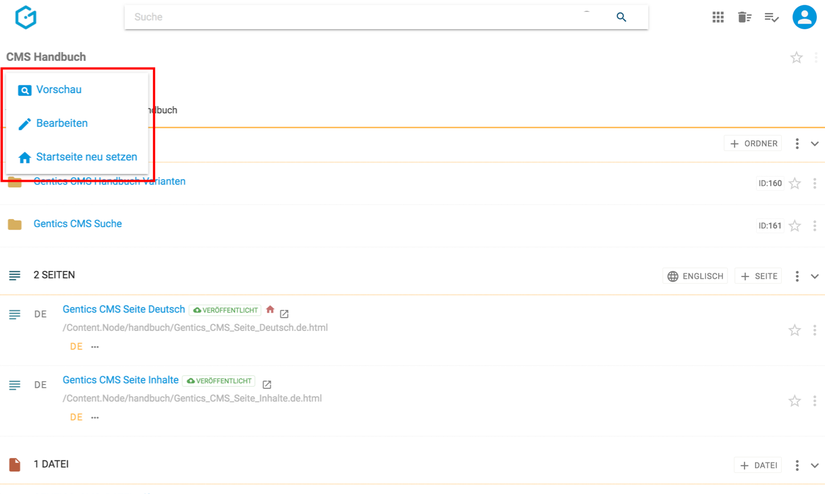
Live-URL-Vorschau
Für jede Seite im CMS gibt es die Möglichkeit die veröffentlichte Version im Online-Auftritt mittels Klick auf das Icon “Live-URL-Vorschau” (siehe untenstehende Abbildung, rote Markierung) anzusehen.
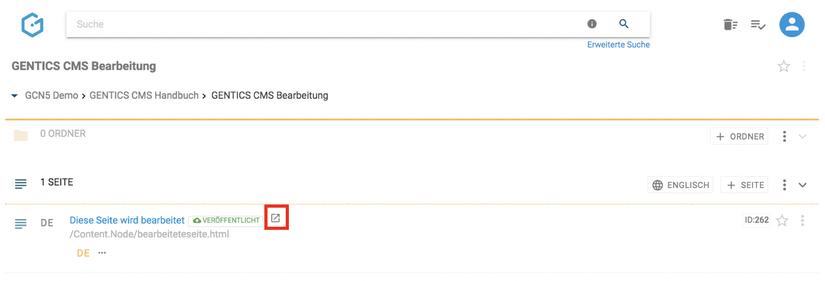
HINWEIS: Das live_urls Feature muss für Ihr Online-Projekt aktiviert sein.
Unabhängig vom Status der Seite im CMS, kann es zu Unterschieden am Frontend, d.h. im Online-Auftritt kommen. So kann der Link zu einer “404 – Seite nicht gefunden” Fehlermeldung führen. Dies ist dann der Fall, wenn die Publizierung noch nicht vollständig abgeschlossen ist.
Verzeichnispfad
Der Verzeichnispfad (siehe Abbildung unten, rote Markierung) zeigt Ihnen, wie Seiten in der URL-Zeile im Web-Browser beim Besuch Ihres Online-Projektes abgebildet wird.
Der Pfad kann über die Ordner-Eigenschaften geändert werden.
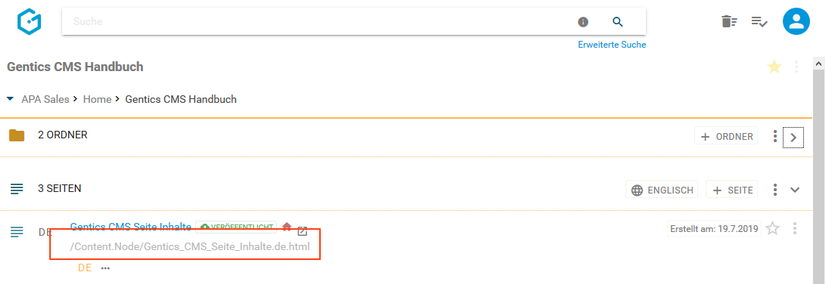
Dateiname der Seite online
Der Dateiname online (siehe untenstehende Abbildung, rote Markierung) zeigt Ihnen, wie die Seite in der URL-Zeile im Web-Browser beim Besuch Ihres Online-Projektes abgebildet wird.
Der Dateiname kann über die Seiten-Eigenschaften jederzeit geändert werden.
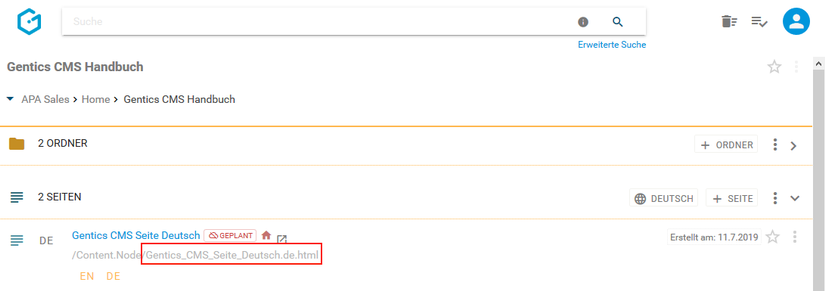
Sprachleiste
In mehrsprachigen Online-Projekten, werden die verfügbaren Sprachvarianten in der Sprachleiste angezeigt (siehe untenstehende Abbildung, rote Markierung 1)
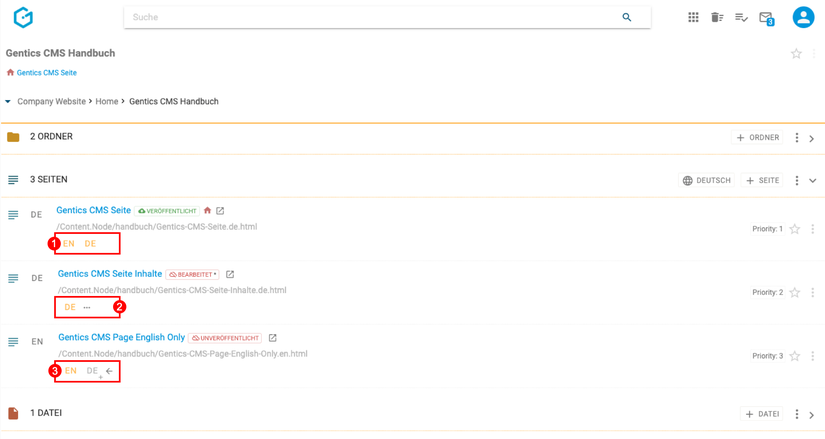
In der Regel ist die Sprachleiste eingeklappt und zeigt nur die existierenden Sprachvarianten einer Seite an. Sind noch nicht alle im Projekt vorgesehenen Sprachvarianten einer Seite vorhanden, dann kann man die Sprachleiste ausklappen (siehe obenstehende Abbildung, rote Markierung 2).
Die noch fehlenden Sprachvarianten können dann über die eingeblendeten Sprach-Buttons angelegt werden (siehe obenstehende Abbildung, rote Markierung 3).
Über das Kontextmenü des Seitenbereichs können alle Sprachen dauerhaft angezeigt werden.
Neue Sprachvariante anlegen bzw. übersetzen
Ist eine Sprachvariante einer Seite noch nicht vorhanden, so kann sie über den entsprechenden Sprach-Button angelegt werden (siehe untenstehende Abbildung, rote Markierung 1).
Dabei wird immer ausgehend von der aktiven Sprache der Seite übersetzt. Im gezeigten Beispiel ist der Sprachwechsler auf Deutsch eingestellt. Grundsätzlich werden also die deutschen Sprachvarianten im Seitenbereich als aktive Sprache angezeigt. Ist die deutsche Sprachvariante nicht vorhanden, wird in der Reihenfolge der gelisteten Sprachen in der Sprachleiste, die nächste Sprachvariante angezeigt. In folgendem Beispiel demonstriert die dritte Seite genau diesen Fall: die Seite ist nur in der englischen Sprachvariante vorhanden, die deutsche Version existiert nicht, weswegen das Sprach-Icon die aktive Sprachvariante “EN” anzeigt. Möchte man also diese Seite übersetzen, dann wird dies von der gerade aktiven Sprachvariante “EN” durchgeführt.
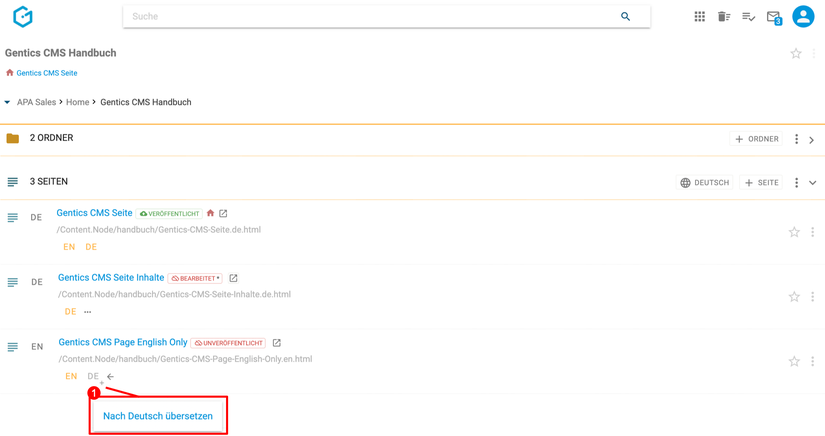
Ist der Sprach-Button nicht sichtbar, dann ist die Sprachleiste noch auszuklappen.
Bei Klick auf den Sprach-Button öffnet sich ein Dialog zum Anlegen der neuen Sprachvariante. Ähnlich wie beim Anlegen einer neuen Seite müssen gewisse Felder ausgefüllt werden. Das CMS befüllt die Seite mit den Werten der Ausgangssprache vor, welche dann verändert werden können.
Automatisches Übersetzen
Somit ist es möglich die gesamte Seite mit nur einen Klick in die gewählte Zielsprache zu übersetzen. Nach der erfolgreichen Übersetzung wird die Seite im Vorschaumodus geöffnet.
Für große Seiten wird der Nutzer informiert, sobald die Übersetzung abgeschlossen ist. Die Seite wird in diesem Fall nicht automatisch "geöffnet".
Bearbeitungsmodus vs. Vergleichsmodus
Als Content-Manager haben Sie dann die Möglichkeit, die Seite im gewohnten Bearbeitungsmodus (siehe untenstehende Abbildung, rote Markierung 1) oder im Vergleichsmodus (siehe untenstehende Abbildung, rote Markierung 2) zu übersetzen.
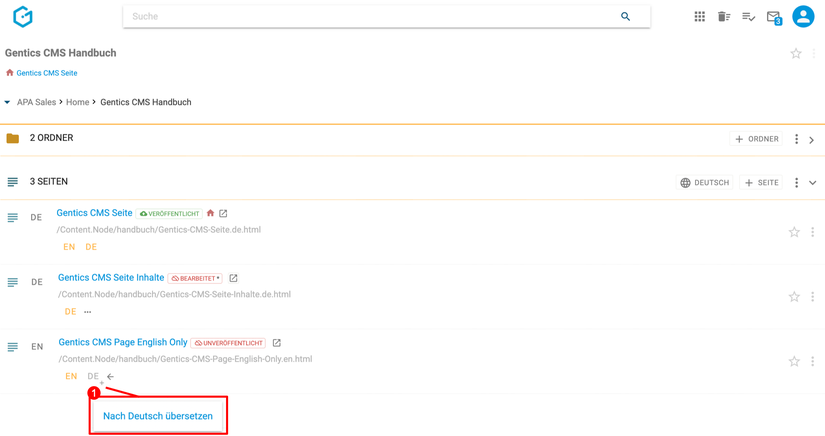
Im gewöhnlichen Bearbeitungsmodus werden die Inhalte der Ausgangssprachvariante kopiert und Sie können diese übersetzen (siehe untenstehende Abbildung).
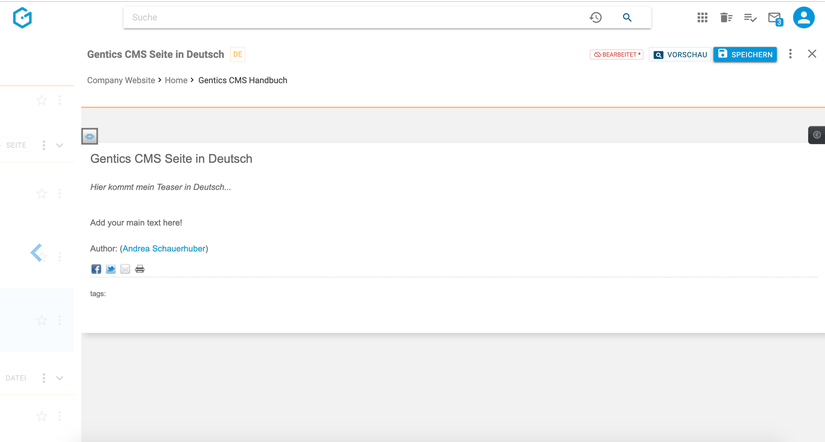
Im Vergleichsmodus wird der Bearbeitungsbereich geteilt. Die Ausgangssprache wird im oberen Bereich angezeigt (siehe untenstehende Abbildung, rote Markierung 1), während die Zielsprache der Übersetzung im unteren Bereich angezeigt wird und bearbeitet werden kann (siehe untenstehende Abbildung, rote Markierung 2).
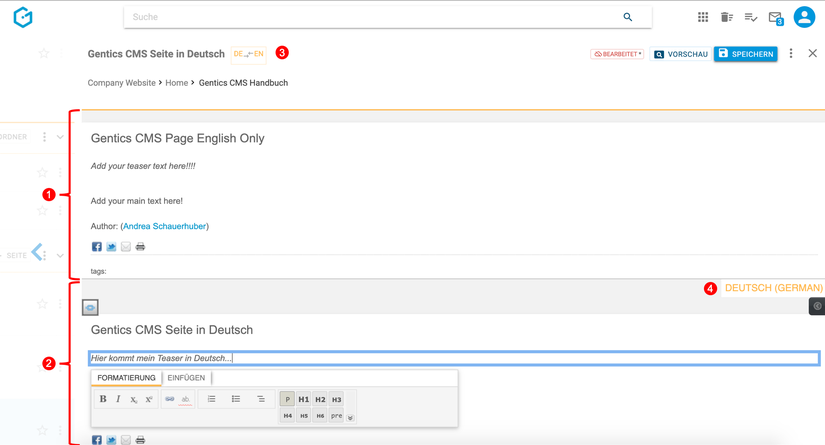
Welche Sprachen gerade in Bearbeitung sind, ist zusätzlich neben dem Seitennamen dargestellt (siehe obenstehende Abbildung, rote Markierung 3). Die gerade bearbeitete Sprachvariante steht dabei immer links. Zusätzlich ist auch nochmals im unteren Bereich des Vergleichsmodus, die Zielsprache der Übersetzung angegeben (siehe obenstehende Abbildung, rote Markierung 4).
Sprachvarianten vergleichen bzw. übersetzen
Bestehende Sprachvarianten können miteinander verglichen werden. Dies ist sinnvoll um zu überprüfen, ob die Inhalte in den Sprachvarianten noch identisch sind.
Haben sich die Inhalte beispielsweise in einer Sprachvariante verändert, so müssen die Änderungen üblicherweise auch in den anderen Sprachvarianten nachbearbeitet werden.
Sie können immer die aktive Sprache einer Seite im Seitenbereich mit all ihren Sprachvarianten vergleichen.
In folgendem Beispiel, ist mit dem Sprachwechsler die aktive Sprache “Deutsch” eingestellt (siehe untenstehende Abbildung, rote Markierung 1).
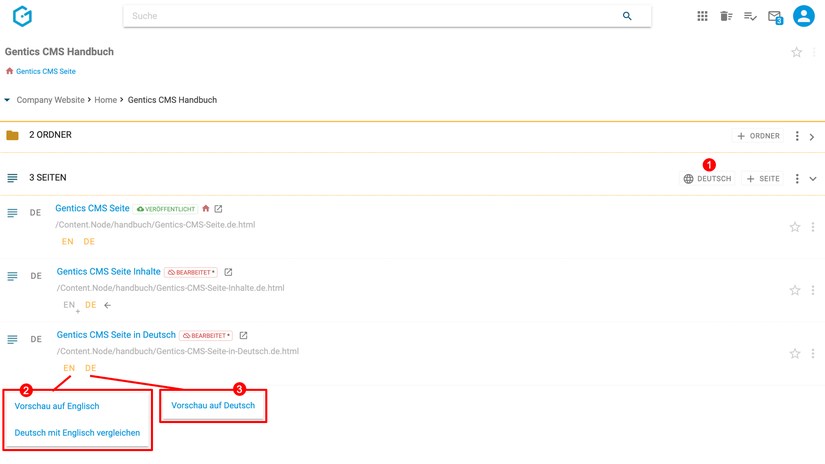
In der Sprachleiste der dritten Seite können beispielsweise alle Sprachvarianten im Vorschaumodus geöffnet werden (siehe obenstehende Abbildung, rote Markierung 2 und 3). Im Menü des Sprach-Buttons der englischen Sprachvariante gibt es darüber hinaus die Möglichkeit, die aktive deutsche Sprachvariante mit der Englischen zu vergleichen (siehe obenstehende Abbildung, rote Markierung 2). Dabei wird der Vergleichsmodus geöffnet und im oberen Bereich die englische Sprachvariante und im unteren Bereich die aktive deutsche Sprachvariante angezeigt. Die aktive Sprachvariante ist jene die bearbeitet und übersetzt werden kann (siehe untenstehende Abbildung).
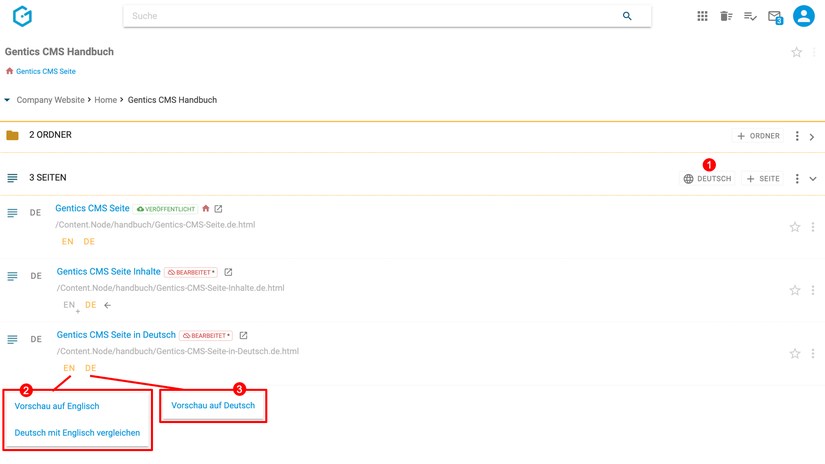
Favoriten-Icon: Seite als Favoriten setzen
Falls Sie einzelne Seiten öfter bearbeiten, können Sie diese als Favoriten markieren.
Dazu klicken Sie bei der jeweiligen Seite auf den Stern am rechten Rand des Seitenbereichs (siehe untenstehende Abbildung, rote Markierung). Dieser wird dann gelb gekennzeichnet. Damit ist diese Seite als Favorit gesetzt und über die Profil-Sidebar schnell erreichbar.
Wenn Sie diese Seite nicht mehr als Favorit benötigen, können Sie diese Markierung mit erneutem Klick auf den Stern löschen.
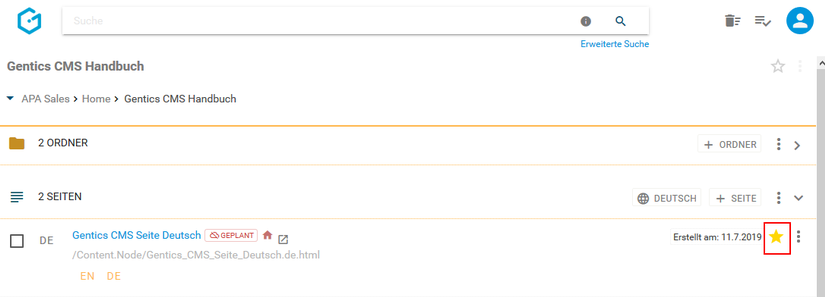
Ihre Favoriten sind jederzeit in Ihrer Profil-Sidebar zu finden (siehe untenstehende Abbildung, rote Markierung). Mit einem Klick auf einen Favoriten kommen Sie direkt auf die jeweilige Seite in Gentics CMS. Zusätzlich befindet sich rechts neben dem favorisierten Objekt auch die dazugehörige Breadcrumb-Navigation.
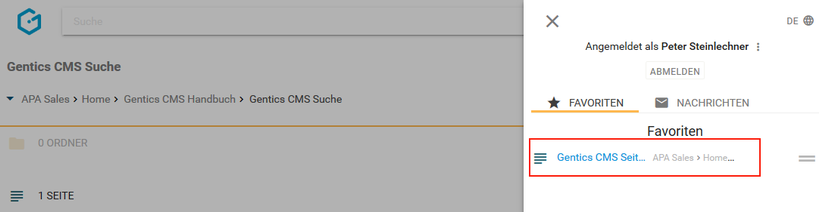
Seiten Kontextmenü
Wenn Sie mit der Maus im Seitenbereich über einen Eintrag in der Gentics CMS Oberfläche fahren, erscheint rechts das Seiten Kontextmenü (in der untenstehenden Abbildung rot markiert).
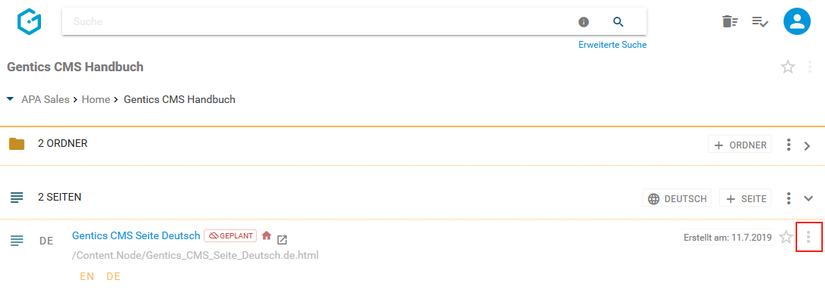
In diesem Kontextmenü können Sie folgende Aktionen in Gentics CMS ausführen (siehe untenstehende Abbildung):
- “Bearbeiten”: Seite bearbeiten
- “Eigenschaften”: Seiten-Eigenschaften einsehen und verändern
- “Versionen”: Versionen der Seite einsehen und wiederherstellen
- "Publizierungsprotokoll": Protokoll des Publizierungsstatus von Seiten
- “Ordnerstartseite”: Seite wird als Startseite des aktuellen Ordners gesetzt
- “Vererbung”: Vererbung einer Seite in Child Channels (diese Funktion erscheint nur dann, wenn das Gentics CMS Feature “Multichanneling” in Ihrem Online-Projekt aktiviert ist)
- “Veröffentlichen”: Damit wird eine Seite veröffentlicht, d.h. sie ist für die Besucher Ihres Online-Projekts sichtbar. Dieser Menüpunkt ist nur dann sichtbar, wenn die Seite noch nicht veröffentlicht ist.
- “Zeitmanagement”: Zeitmanagement der Seite einsehen und verändern
- “Kopieren”: Seite kopieren
- “Verschieben”: Seite verschieben
- “Seitenvariante erstellen”: Damit wird eine Variante der Seite erstellt
- “Vom Server nehmen”: Eine bereits veröffentlichte Seite wieder vom Server nehmen, d.h. sie ist dann nicht mehr für Besucher des Online-Auftritts sichtbar. Dieser Menüpunkt ist nur dann sichtbar, wenn die Seite veröffentlicht ist.
- “Löschen”: Damit wird die Seite gelöscht, in den Papierkorb verschoben und ist nicht mehr für die Besucher Ihres Online-Auftritts sichtbar.
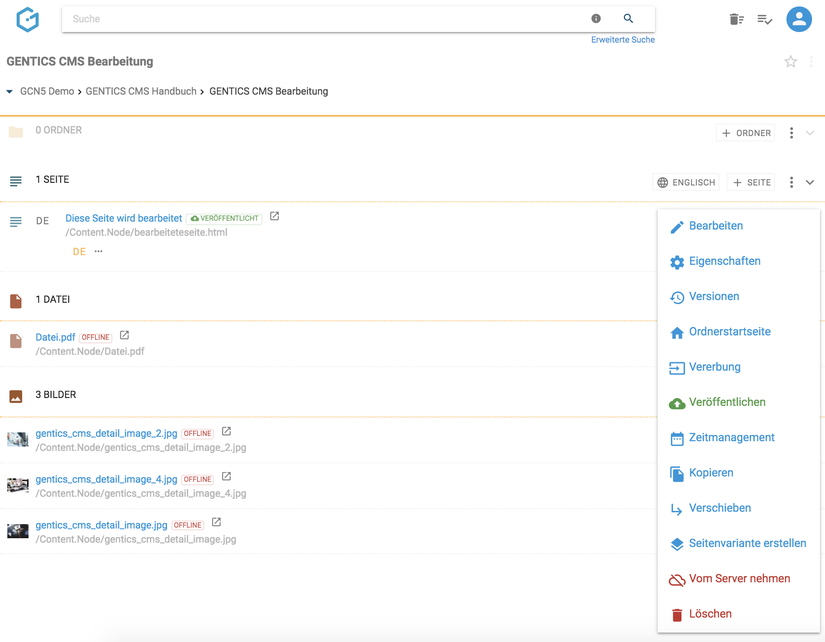
Seite bearbeiten
Nach einem Klick auf “Bearbeiten” (siehe untenstehende Abbildung, rote Markierung), wird die
Seite im Bearbeitungsmodus geöffnet. Je nach Größe Ihres Bildschirms bzw. Browserfensters, öffnet sich die Seite rechts vom Ordner-Inhaltsbereich oder nimmt den gesamten Platz des Fensters ein.
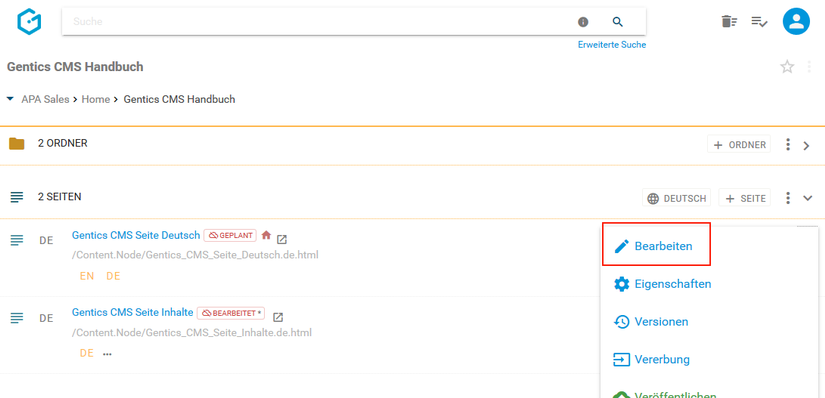
Farbige Rechtecke auf der zu bearbeitenden Seite markieren die editierbaren Bereiche dieser Seite, in denen Sie Inhalte eingeben können (siehe als Beispiel das Feld mit dem Text “Headline” in der untenstehenden Abbildung)
Der Bearbeitungsbereich (siehe untenstehende Abbildung, blaue Markierung) nimmt, wenn aktiv, den rechten Teil des Bildschirms ein. Über den Teiler (siehe untenstehende Abbildung, grüne Markierung) können Sie den Bearbeitungsbereich größer und kleiner ziehen.
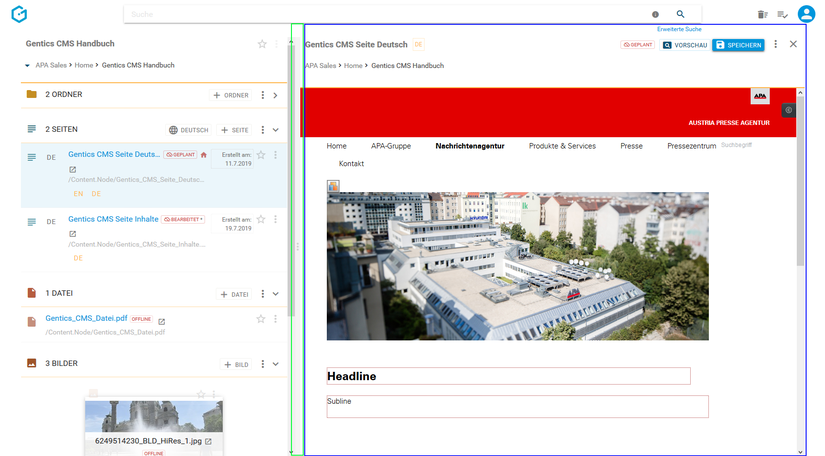
Auf kleineren Bildschirmen oder auf mobilen Geräten wird der linke Teil der Benutzeroberfläche verkleinert. Durch Klick auf das “Pfeil”-Icon (siehe untenstehende Abbildung, rote Markierung) können Sie jederzeit den ausgeblendeten Teil wieder sichtbar machen. Sie beenden den Bearbeitungsmodus dabei nicht und können jederzeit über das “Pfeil”-Icon zurückwechseln und Ihre Bearbeitung nahtlos fortführen.
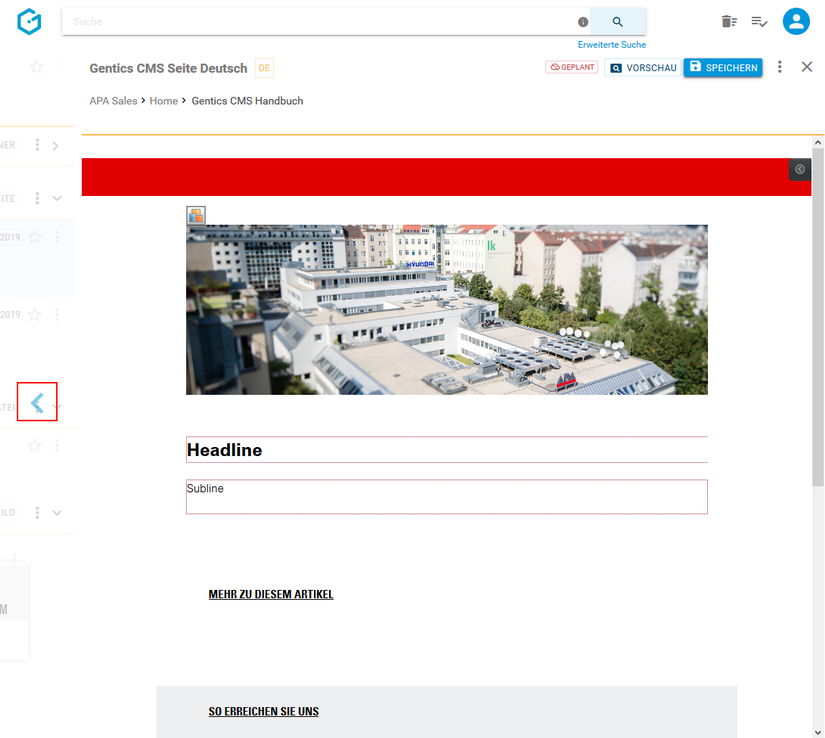
Über das Kontextmenü haben Sie darüber hinaus die Möglichkeit den Vollbildmodus zu aktivieren (siehe untenstehende Abbildung, rote Markierung).
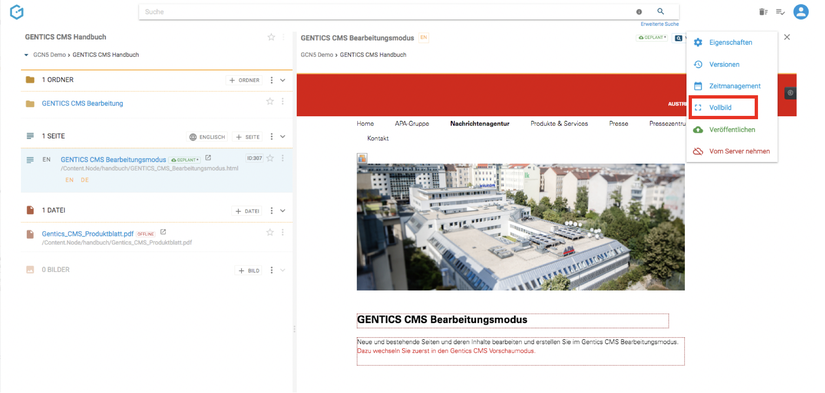
Bei aktivem Vollbildmodus wird der maximale Platz im Browserfenster genutzt, der Ordner-Inhaltsbereich wie auch der oberste Bereich mit Suchfeld, Papierkorb, Warteschlange und Profil-Sidebar werden ausgeblendet (siehe Abbildung unten).
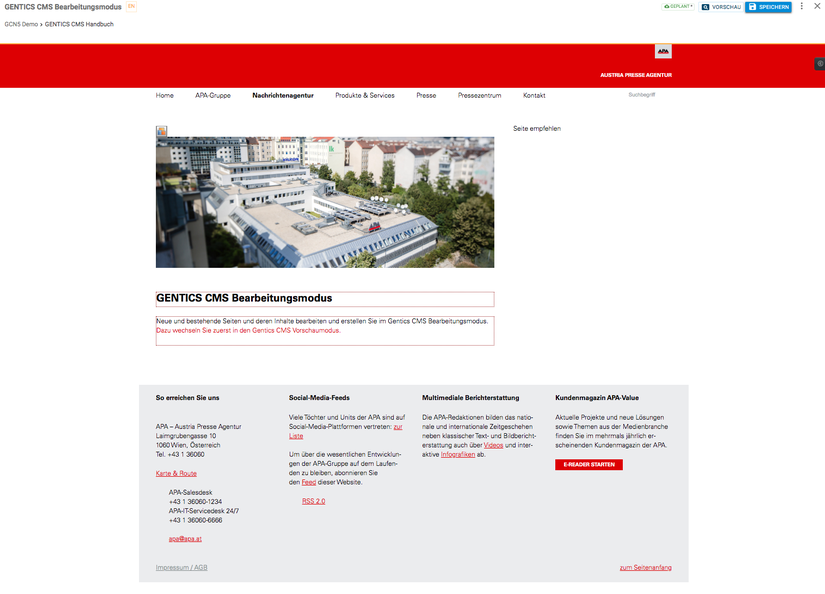
Wenn Sie mit der Bearbeitung einer Seite fertig sind, speichern Sie diese durch Klick auf den Button “SPEICHERN” (siehe untenstehende, rote Markierung) und schließen Sie über das Schließen-Icon. Alternativ können Sie durch Klick auf “Veröffentlichen” im Kontextmenü (siehe untenstehende Abbildungen, blaue Markierung) die Seite veröffentlichen und schließen.
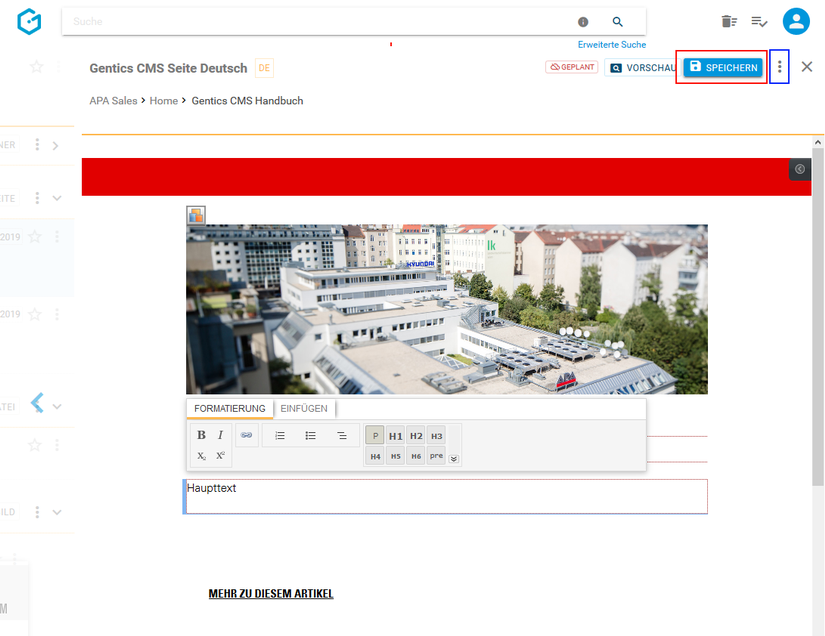
Sie können Ihre Seite auch auf jedem mobilen Gerät (z.B.: Smartphone, Tablet) bearbeiten.
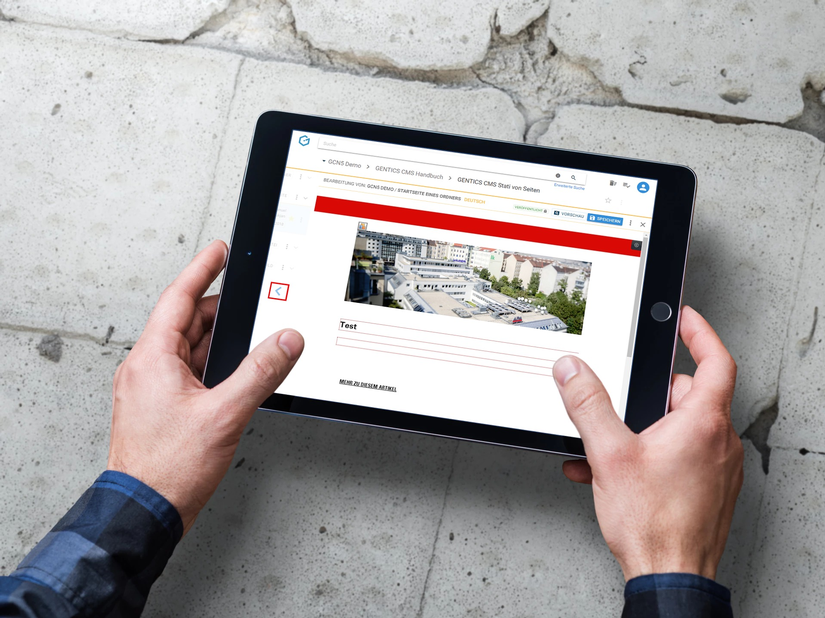
Seiten-Eigenschaften einsehen und verändern
Wenn Sie im Seiten-Kontextmenü den Punkt “Eigenschaften” wählen (siehe untenstehende Abbildung, rote Markierung), wechseln Sie in den Bearbeitungsmodus und können dort alle allgemeinen und projektspezifischen Eigenschaften der Seite einsehen und bei Bedarf ändern.
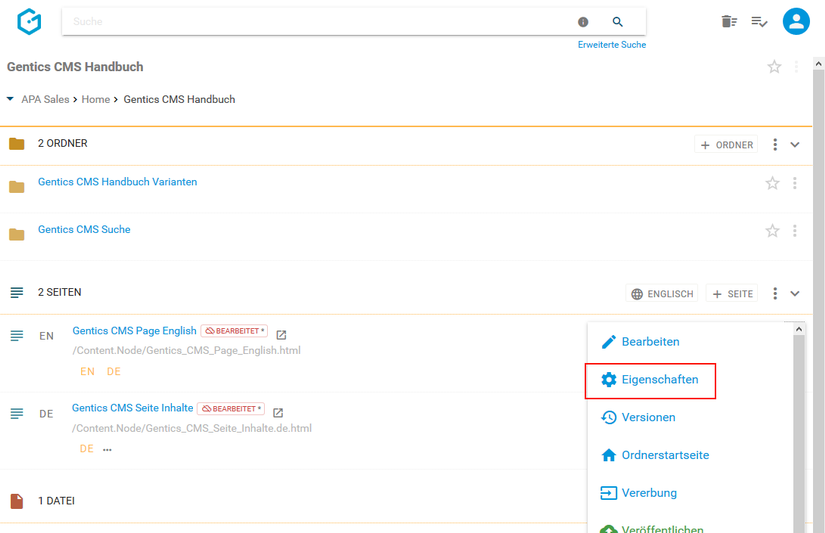
Im Reiter “Allgemein” (siehe untenstehende Abbildung, grüne Markierung) finden Sie den CMS-Namen der Seite, deren Dateinamen im Online-Projekt, die Beschreibung der Seite, die Vorlage auf der die Seite basiert sowie deren Sortier-Priorität. Diese Eigenschaften können Sie auch ändern. Diese Änderungen müssen dann per Klick auf den Button “Speichern” (siehe untenstehende Abbildung, rote Markierung) abgeschlossen werden. Die Seite ist nach den Änderungen im Status bearbeitet und muss veröffentlicht werden, damit die Änderungen wirksam werden.
Durch Klick auf das “Schließen”-Icon (siehe untenstehende Abbildung, pinke Markierung) kehren in die vorige Ansicht zurück. Wenn Sie Änderungen vorgenommen haben und diese noch nicht gespeichert haben, werden Sie beim Verlassen von Gentics CMS gefragt, ob Sie die Änderungen speichern oder verwerfen wollen.
Durch Klick auf das Kontextmenü (siehe untenstehende Abbildung, blaue Markierung), können Sie direkt in den Bearbeitungsmodus wechseln oder die Seite direkt veröffentlichen.
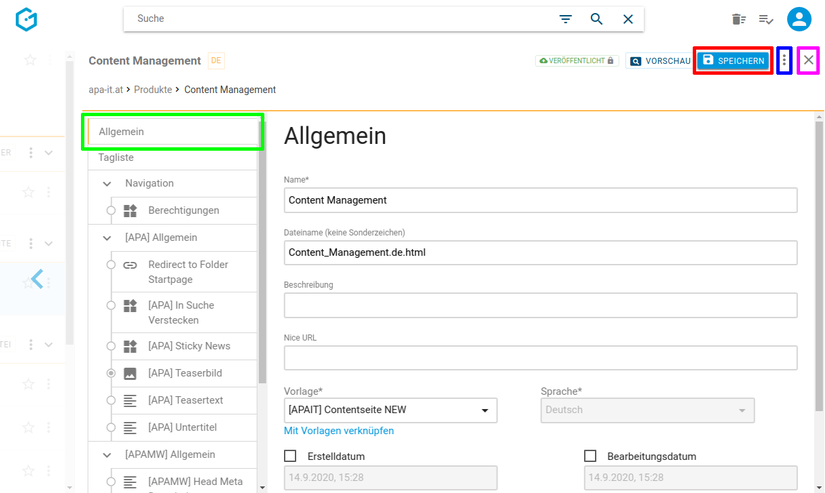
Als nächstes finden Sie die Liste aller in dieser Seite verwendeten Content Elemente (“Tags” genannt, siehe untenstehende Abbildung, rote Markierung). Diese Information ist speziell für Entwickler interessant, die das Aussehen der Seiten in Gentics CMS bestimmen.
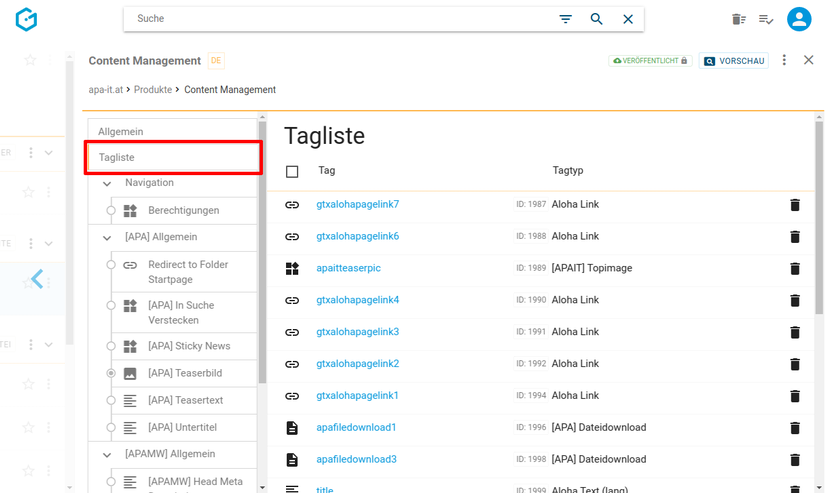
Darunter können alle verfügbaren projektspezifischen Eigenschaften der Seite eingesehen, verändert und gespeichert werden (siehe untenstehende Abbildung, blaue Markierung). Gentics CMS zeigt Ihnen dabei optisch, welche der Eigenschaften befüllt sind (grüne Markierung). In mehrsprachigen Online-Projekten haben Sie hier die Möglichkeit, eine Änderung gleich auf alle Sprachvarianten anzuwenden (rote Markierung).
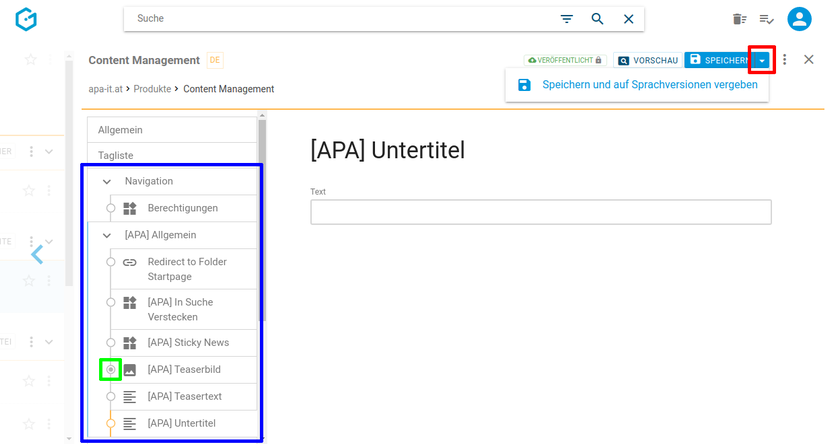
Diese projektspezifischen Eigenschaften sind je nach Online-Projekt unterschiedlich, weil sie Teil der Implementierung Ihres Projekts sind. Typische Beispiele dafür sind:
- für welche Zielgruppe eine Seite gedacht ist
- ob diese Seite in einer Seitenübersicht ausgeblendet werden soll
Falls die Seite in mehreren Sprachvarianten verfügbar ist, werden Ihre Änderungen an den projektspezifischen Eigenschaften standardmäßig nur für die aktuelle Sprache gespeichert. Wenn Sie Ihre Änderungen auf alle Sprachvarianten anwenden möchten, wählen Sie den Button “Speichern und auf Sprachversionen vergeben”.
Erstell- und Bearbeitungsdatum ändern
In Ihrer projektspezifischen Implementierung möchten Sie womöglich das CMS-Systemerstelldatum bzw. das CMS-Systembearbeitungsdatum übersteuern können. Ein Anwendungsfall ist die Angabe eines Veröffentlichungs- bzw. Aktualisierungsdatums eines News-Artikels Ihres Online-Auftritts.
Aktivieren Sie per Klick in den allgemeinen Eigenschaften entweder das Kästchen für “Erstelldatum” (siehe Abbildung unten, rote Markierung) und/oder das Kästchen “Bearbeitungsdatum” (siehe Abbildung unten, blaue Markierung).
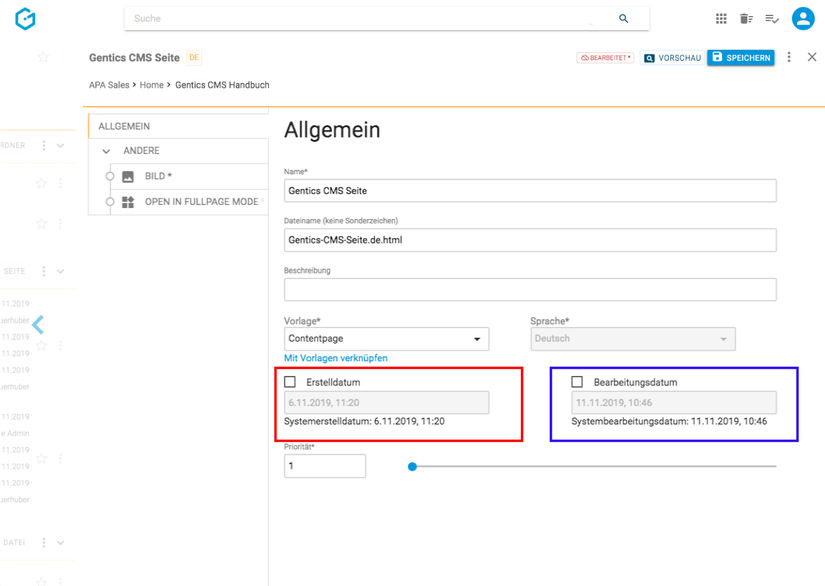
Tragen Sie dort jeweils das gewünschte neue Datum ein und sichern Sie Ihre Eingabe mit “Speichern”.
Versionen der Seite einsehen und wiederherstellen
Wenn Sie im Seiten Kontextmenü den Punkt “Versionen” wählen (siehe untenstehende Abbildung, rote Markierung), sehen Sie die Versionshistorie der ausgewählten Seite.
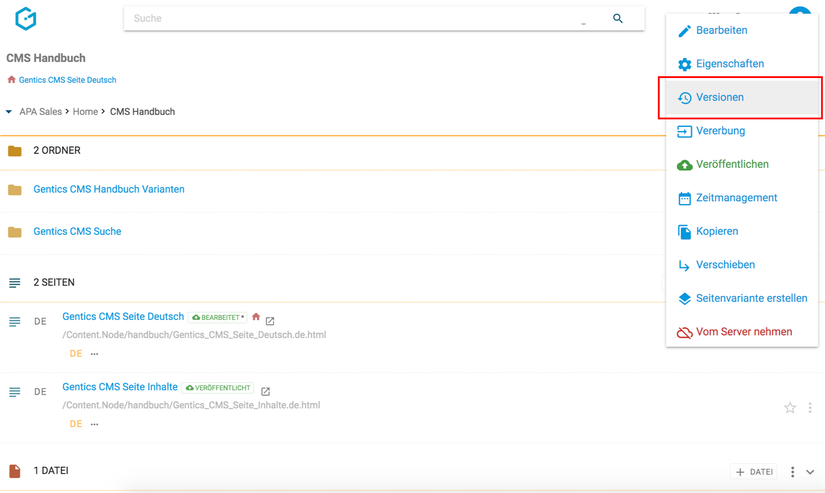
Sie können bei Bedarf:
- bestimmte Versionen anzeigen (siehe untenstehende Abbildung, rote Markierung)
- unterschiedliche Versionen vergleichen (siehe untenstehende Abbildung, blaue Markierung)
- eine ausgewählte Version über das Kontextmenü wiederherstellen (siehe untenstehende Abbildung, grüne Markierung)
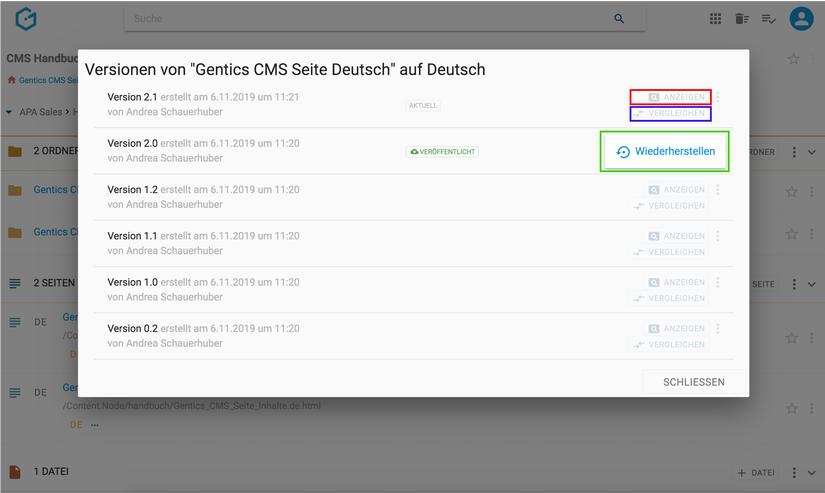
Alle Änderungen einer Seite werden als Versionen gespeichert, wobei das einfache Speichern einer Seite zu einer Erhöhung der Versionsnummer um ein Zehntel und die Veröffentlichung einer Seite zur Erhöhung um eine ganze Zahl führt.
Durch Klick auf die Buttons “VERGLEICHEN” bei zwei verschiedenen Versionen werden diese miteinander verglichen. In der Abbildung wird Version 2.1 (siehe untenstehende Abbildung, blaue Markierung) mit Version 2.0 (siehe untenstehende Abbildung, rote Markierung) der Seite verglichen.
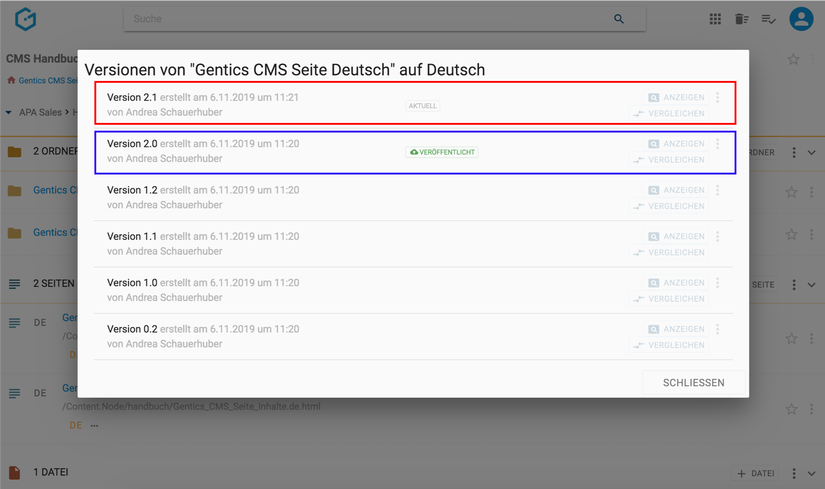
Die Änderungen von der älteren Version auf die neuere Version werden farblich markiert dargestellt. Rot und durchgestrichen kennzeichnet einen gelöschten Teil einer Seite. Der grün hinterlegte Teil kennzeichnet einen Teil der neu hinzugefügt wurde. Durch Klick auf den Button “AKTUELLE VERSION” (in untenstehender Abbildung, blaue Markierung) können Sie zur aktuellsten Version der Seite springen
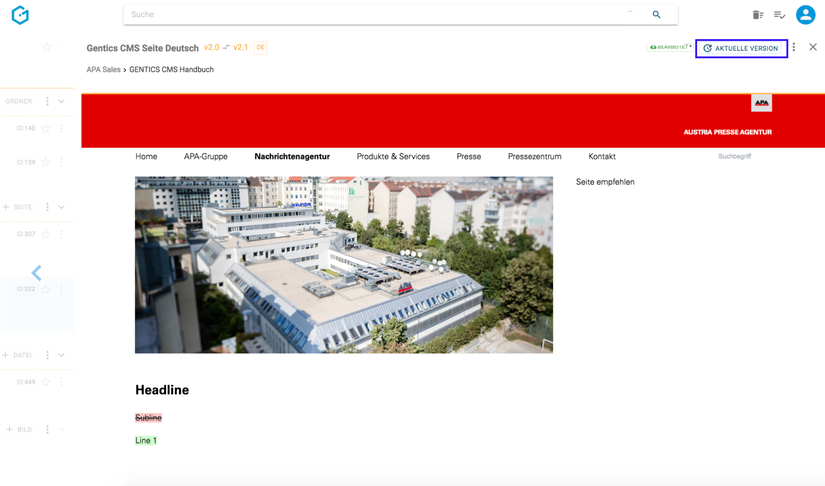
Publizierungsprotokoll
Der erste Eintrag ist der aktuellste und stellt somit den aktuellen Status dar. Am ende jedes Eintrages ist der Nutzer angeführt der die Statusänderung ausgelöst hat.
Vererbung einer Seite mit Multichanneling
HINWEIS: Dieser Punkt ist im Seiten-Kontextmenü nur dann verfügbar, wenn das Gentics CMS Feature “Multichanneling” für Ihr Online-Projekt aktiviert ist.
Ist dieses Feature in Ihrem Online-Projekt aktiviert, können Seiten aus einem Online-Projekt (= Master-Channel) in einen anderen Content-Channel (= Child-Channel) vererbt werden. In diesem Fall ist diese Seite 1:1 in einem oder mehreren Child-Channels verfügbar.
Alle Sprachvarianten dieser Seite aus dem Master-Channel werden automatisch 1:1 in einen anderen Content-Channel vererbt.
Jede so vererbte Seite und deren Sprachvarianten in einem Child-Channel sind physisch mit der Seite und allen ihren Sprachvarianten im Master-Channel identisch.
Wird die Ursprungs-Seite im Master-Channel verändert oder gelöscht, ist die Seite in allen Child-Channels in die sie vererbt wird, im selben Moment identisch geändert bzw. gelöscht.
Besteht Ihr Online-Projekt aus einem Zusammenspiel mehrerer Channels, so können Sie den Channel über die Breadcrumb-Navigation wechseln (siehe untere Abbildung, rote Markierung).
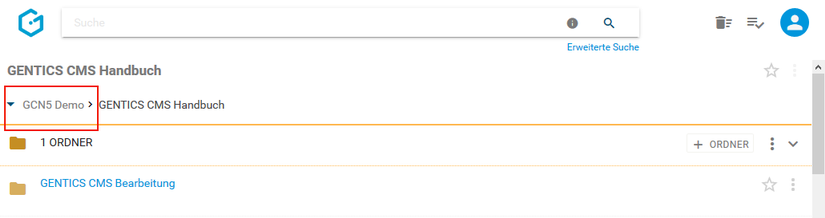
In untenstehender Abbildung ist der “GCN5 Demo” der Master-Channel (rote Markierung). “Childchannel1”, “Childchannel1.1”, “Childchannel2” und “Childchannel3” (in untenstehender Abbildung grün markiert) sind dessen Child-Channels.
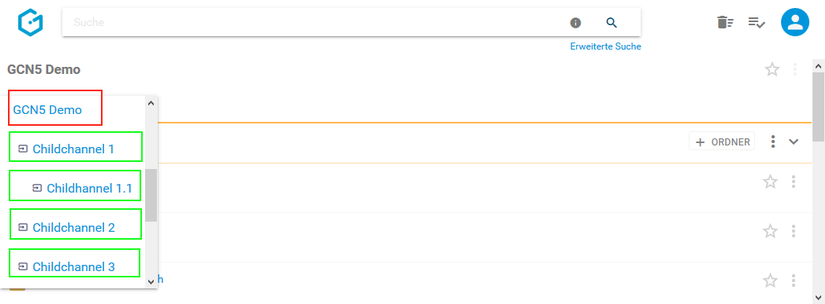
Wenn Sie im Seiten-Kontextmenü den Punkt “Vererbung” wählen (siehe untenstehende Abbildung, rote Markierung), können Sie die Vererbung der aktuellen Seite im Rahmen des Gentics CMS Multichanneling steuern.
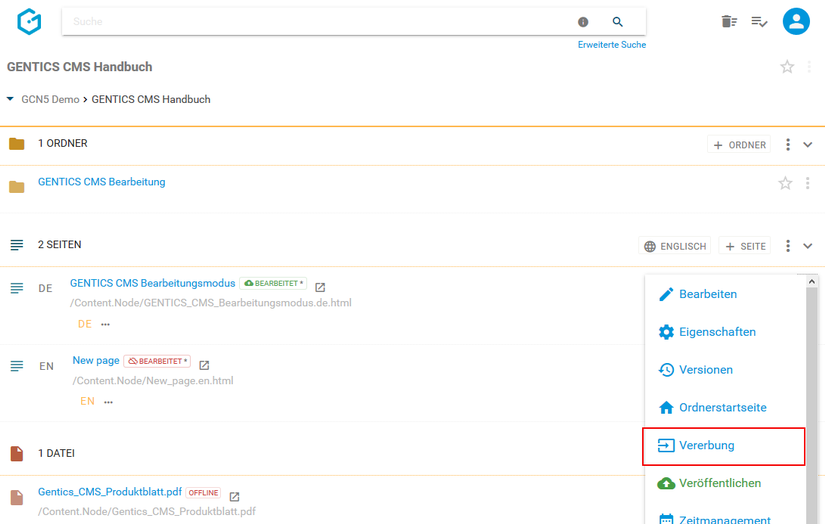
Es erscheint dann die untenstehende Dialogmaske. Dort haben Sie die Möglichkeit folgende Optionen zu wählen:
- Generelle Vererbung (siehe untenstehende Abbildung, grüne Markierung)
- Standardmäßig nicht vererben (siehe untenstehende Abbildung, blaue Markierung)
Auswahl Channels: Auswahlmöglichkeit von Child-Channels in denen die Seite vererbt ist bzw. deren Vererbung entfernt wurde (siehe untenstehende Abbildung, rote Markierung)
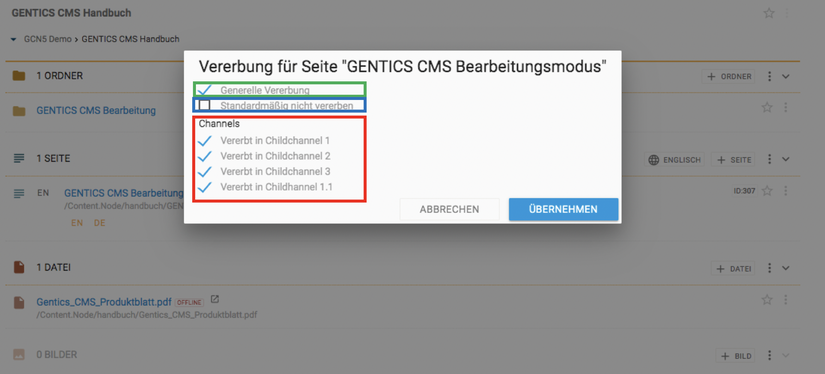
Was bedeutet die Option “Generelle Vererbung”?
Ist “Generelle Vererbung” aktiv (siehe obenstehende Abbildung, rote Markierung), ist diese Seite grundlegend in andere Child-Channel vererbbar. Die Auswahl in welche Channels vererbt werden sollen, können Sie im grün markierten Bereich in obenstehender Abbildung treffen. Diese Option ist standardmäßig aktiv.
Wenn Sie diese Option abwählen (siehe untenstehende Abbildung grüne Markierung), ist die Möglichkeit einen Child-Channel zur Vererbung auszuwählen nicht mehr aktiv und ausgegraut (siehe untenstehende Abbildung rote Markierung). Damit kann diese Seite in keinen anderen Child-Channel vererbt werden.
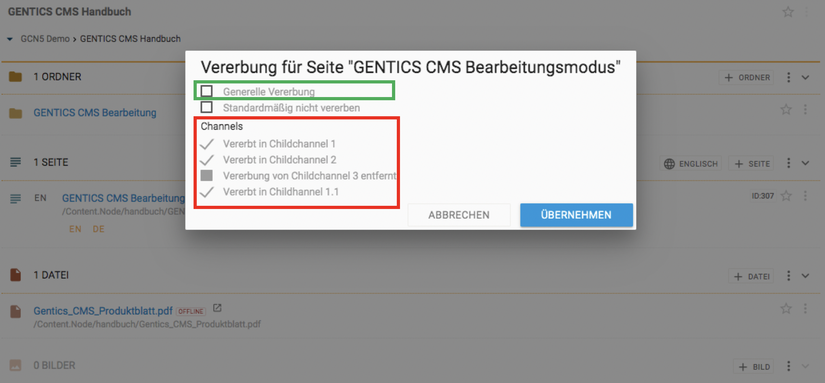
Was bedeutet die Option “Channels”?
Wenn die Option “Generelle Vererbung” angewählt ist, können Sie auswählen in welche Child-Channels die Seite vererbt werden soll (siehe untenstehende Abbildung, rote Markierung). Ist ein Child-Channel angewählt, existiert dort die vererbte Seite. In untenstehender Abbildung existiert die vererbte Seite in allen Child-Channels.
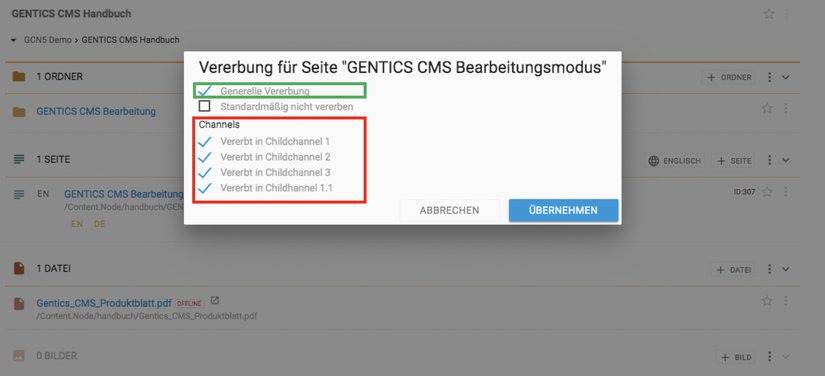
Dort können Sie eine Vererbung in einen oder mehreren Child-Channels auch wieder entfernen. Dies passiert durch Entfernen der Markierung bei den jeweiligen Child-Channels.
WARNUNG: Wenn Sie eine Vererbung in einen Channel abwählen, verschwindet die vererbte Seite im jeweiligen Child-Channel sofort.
Was bedeutet die Option “Standardmäßig nicht vererben”?
Wenn Sie die Option “Standardmäßig nicht vererben” anwählen, wird diese Seite in Child-Channels die nach dem Zeitpunkt der Auswahl dieser Option neu erstellt werden, NICHT automatisch vererbt.
In untenstehender Abbildung wurde die Option “Standardmäßig nicht vererben” gewählt (siehe untenstehende Abbildung, grüne Markierung). Childchannel 3 wurde erst danach neu erstellt. Daher wurde diese Seite nicht in Childchannel 3 vererbt (siehe untenstehende Abbildung, blaue Markierung), d.h. diese existiert nicht in Childchannel 3.
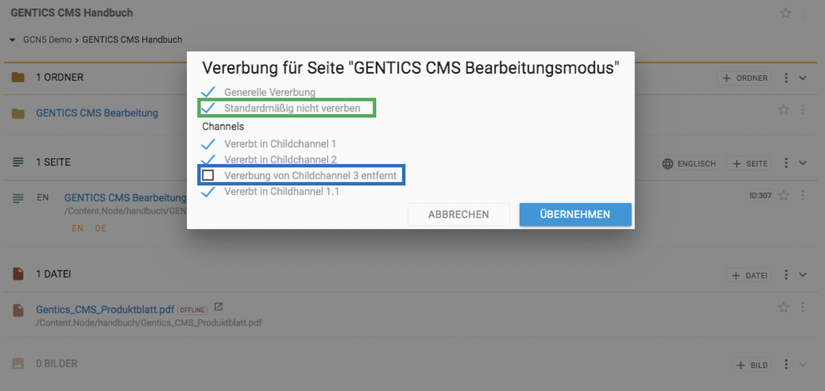
Lokalisieren einer Seite mit Multichanneling
HINWEIS: Dieser Punkt ist im Seiten Kontextmenü nur dann verfügbar, wenn das Gentics CMS Feature “Multichanneling” für Ihr Online-Projekt aktiviert ist.
In Online-Projekten in denen das Feature Multichanneling aktiviert ist, können vererbte Seiten selektiv “lokalisiert” werden.
“Lokalisieren” bedeutet dabei, dass die Vererbungsbeziehung Master-Channel – Child-Channel gelöst wird. Die Seite im Child-Channel wird dann als eigenständige Seite neu erstellt und hat keinen Zusammenhang mit dem Master-Channel mehr. D.h. Änderungen an der Seite im Master-Channel haben keine Auswirkungen auf die lokalisierte Seite.
Alle Sprachvarianten dieser Seite werden dabei ebenfalls lokalisiert.
Dazu öffnen Sie im Child-Channel, in dem Sie die Seite lokalisieren wollen (in untenstehender Abbildung rot markiert), das Kontextmenü bei der Seite die lokalisiert werden soll. Dort finden Sie die Option “Lokalisieren” (siehe untenstehende Abbildung violett markiert)
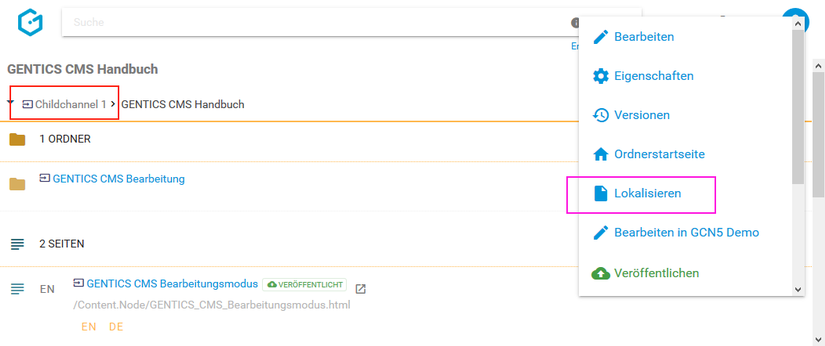
Sie erhalten eine Bestätigung über die erfolgreiche Lokalisierung (siehe untenstehende Abbildung)
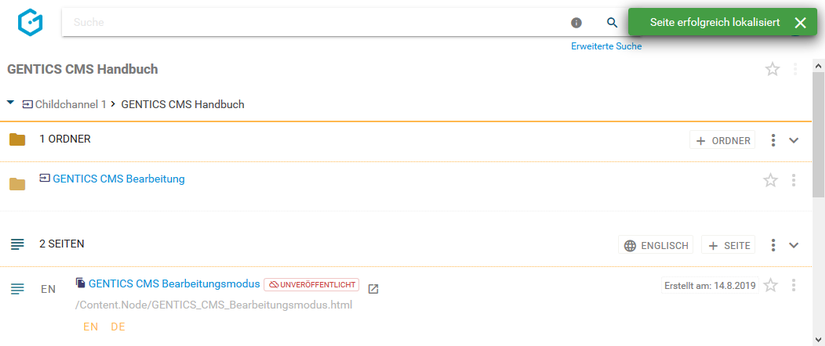
Eine lokalisierte Seite wird mit einem eigenen Icon als solche gekennzeichnet (siehe untenstehende Abbildung, rote Markierung)
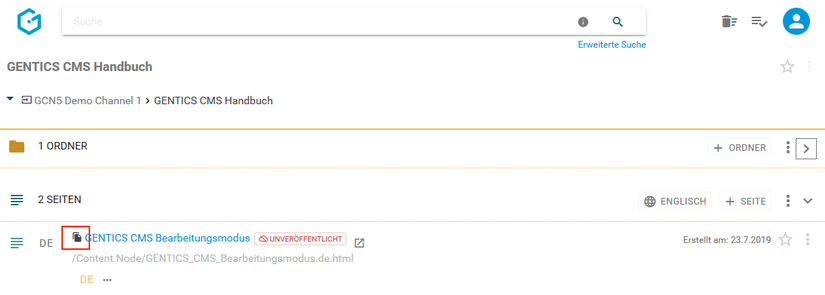
Lokalisierte Seite löschen (Vererbung wiederherstellen)
HINWEIS: Dieser Punkt ist im Seiten Kontextmenü nur dann verfügbar, wenn das Gentics CMS Feature “Multichanneling” für Ihr Online-Projekt aktiviert ist.
Die Lokalisierung einer Seite kann auch wieder rückgängig gemacht werden, indem man die lokalisierte Seite einfach löscht. Die Vererbungsbeziehung zwischen Master- und Child-Seite ist dann wiederhergestellt.
Dazu wählen Sie im Kontextmenü der Seite die Sie löschen wollen, den Punkt “Lokalisierte Version löschen” (siehe untenstehende Abbildung, blaue Markierung). Die gelöschte Seite ist nun im Papierkorb verfügbar und kann von dort auch wiederhergestellt werden.
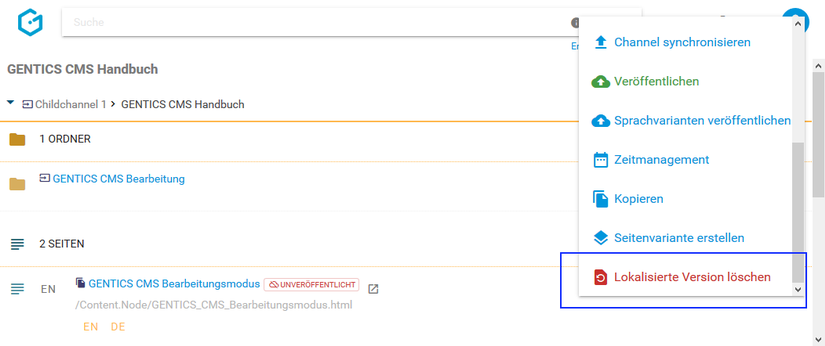
Sollte eine Seite zwei oder mehrere Sprachvarianten haben, können Sie auswählen ob nur eine bestimmte lokalisierte Sprachvariante oder alle lokalisierten Sprachvarianten dieser Seite gelöscht werden sollen.
In untenstehender Abbildung wird nur die Sprachvariante “Deutsch” gelöscht.
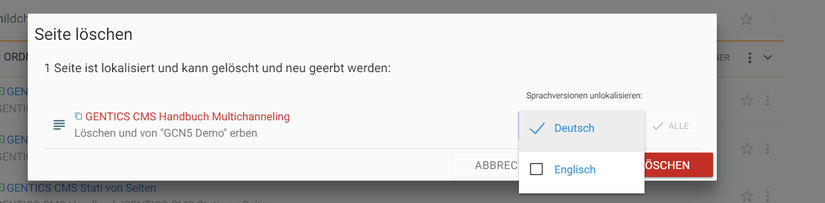
In untenstehender Abbildung werden die Sprachvarianten “Deutsch” und “Englisch” gelöscht.
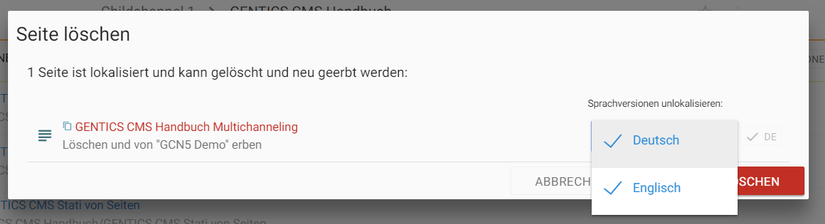
Diese Auswahl sehen Sie vor dem Löschen auch noch im rechten Dropdown-Feld (siehe untenstehende Abbildung blau markiert).
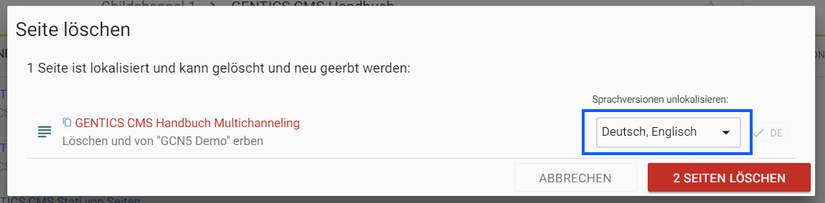
Sie müssen das Löschen der lokalisierten Seite bzw. deren lokalisierten Sprachvariante noch einmal bestätigen (siehe untenstehende Abbildung). Die lokalisierten Seiten werden danach gelöscht und wieder durch die geerbten Seiten bzw. Sprachvarianten ersetzt (siehe untenstehende Abbildung, rote Markierung).
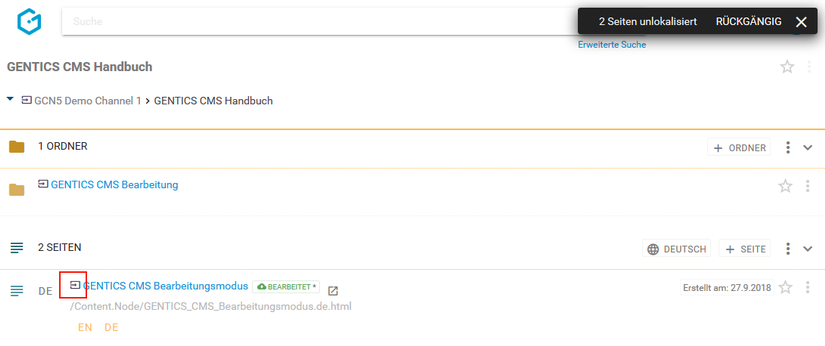
Vom Server nehmen
Eine bereits veröffentlichte Seite kann wieder vom Server genommen werden, d.h. sie ist dann nicht mehr für Besucher des Online-Auftritts sichtbar. Dieser Menüpunkt ist im Kontextmenü nur dann verfügbar, wenn die Seite veröffentlicht ist. (siehe untenstehende Abbildung, rote Markierung).
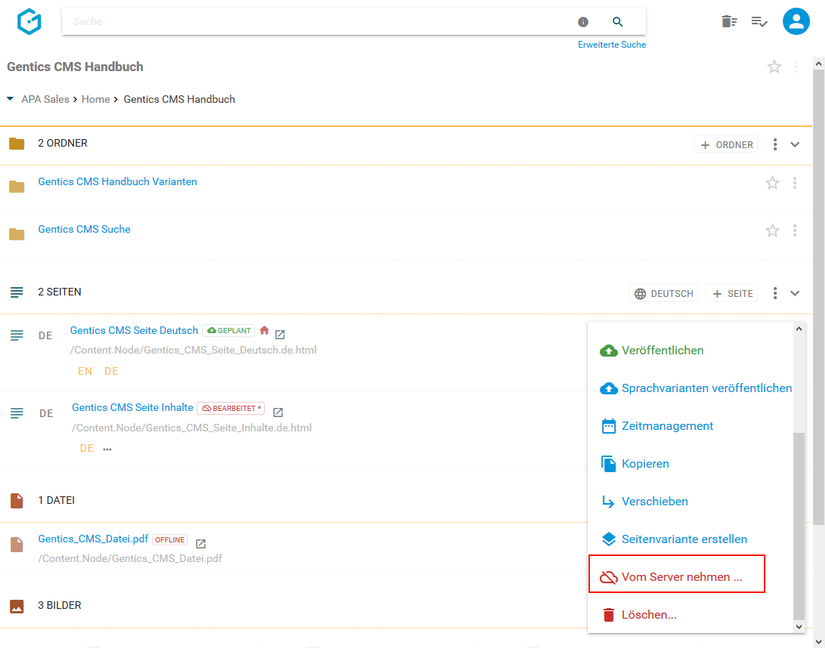
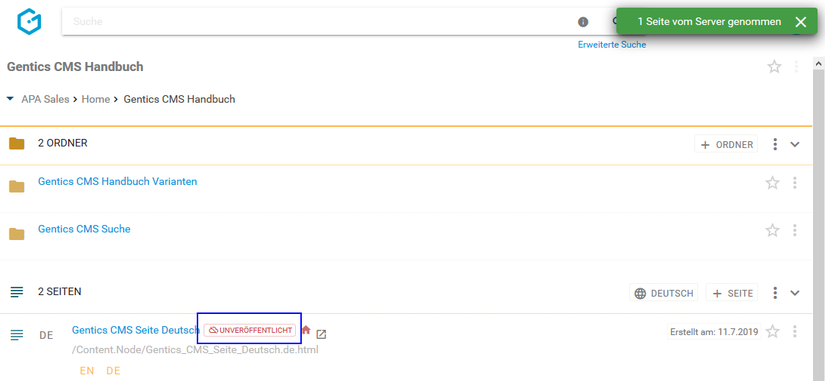
Gibt es von dieser Seite eine oder mehrere Sprachvarianten, so erhalten Sie eine eigene Dialogmaske und Dropdown-Feld (siehe untenstehende Abbildungen), in der Sie wählen können ob Sie die aktuelle, mehrere, oder alle Sprachvarianten dieser Seite auf einmal vom Server nehmen möchten
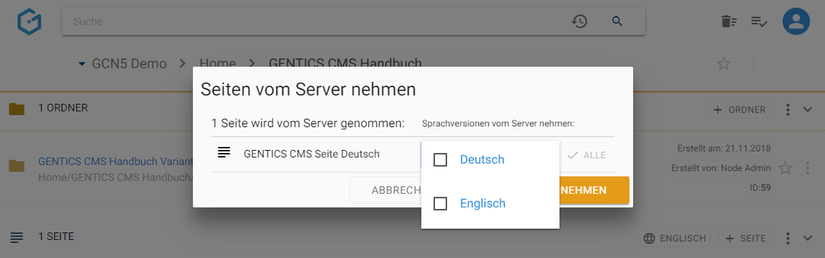
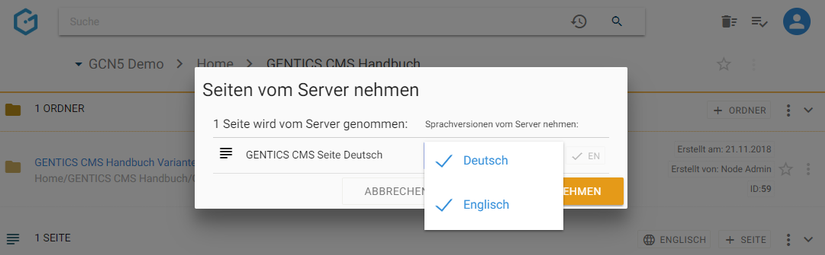
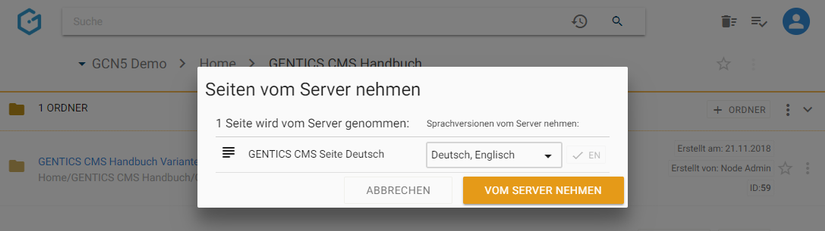
Sie können aber auch mit einem Klick auf den Button “ALLE” (siehe untenstehende Abbildung, rote Markierung) alle bestehenden Sprachvarianten auswählen.
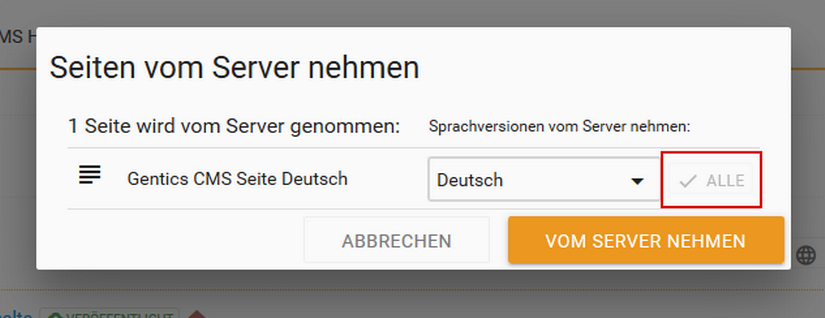
Seite Veröffentlichen
Wenn Sie im Seiten-Kontextmenü den Punkt “Veröffentlichen” wählen (siehe untenstehende Abbildung, rote Markierung), können Sie eine gespeicherte Seite online nehmen, d.h. die Änderungen in dieser für die Besucher Ihres Online-Auftritts sichtbar machen.
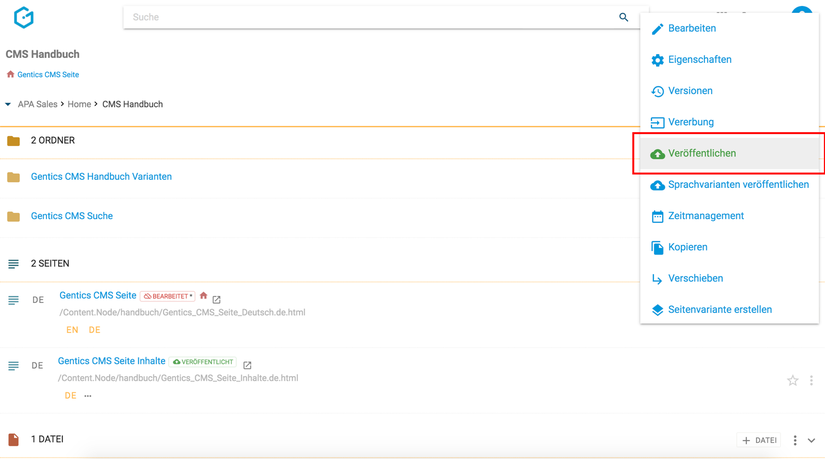
Bei mehreren Sprachvarianten wird die gerade aktive Sprache (in untenstehender Abbildung “DE”) veröffentlicht.
Wenn Sie keine Rechte zur Veröffentlichung im CMS haben, wird die Anforderung nach Veröffentlichung an den entsprechend berechtigten Content-Manager weitergeleitet. Die Seite ist dann im Status “in Warteschlange”. Erst nach Freigabe durch einen berechtigten Content-Manager wird die Seite endgültig veröffentlicht und der Status der Seite auf “Veröffentlicht” gestellt.
Sprachvarianten veröffentlichen
Gibt es von einer Seite eine oder mehrere Sprachvarianten, ist der Punkt “Sprachvarianten veröffentlichen” im Seiten Kontextmenü verfügbar (siehe untenstehende Abbildung, rote Markierung).
Wenn Sie diesen Punkt wählen, können Sie die aktuelle, mehrere, oder alle Sprachvarianten dieser Seite veröffentlichen, d.h. die aktuelle, mehrere, oder alle Sprachvarianten dieser Seite für die Besucher Ihres Online-Auftritts sichtbar machen.
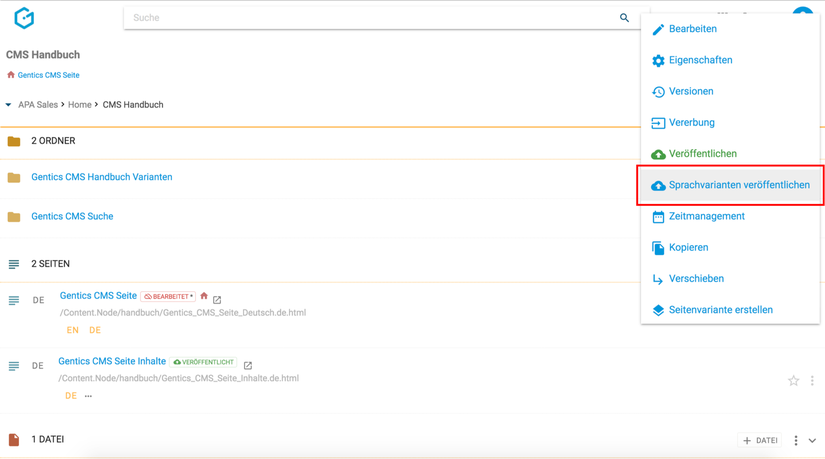
Sie erhalten nach Klick auf “Sprachvarianten” veröffentlichen eine eigene Dialogmaske und ein Dropdown-Feld (siehe untenstehende Abbildungen), in der Sie wählen können, ob Sie die aktuelle, mehrere, oder alle Sprachvarianten dieser veröffentlichen.
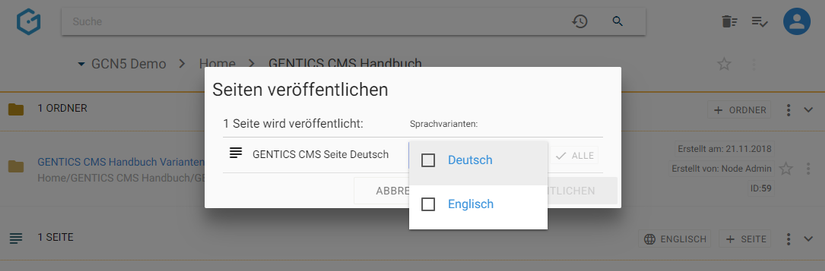
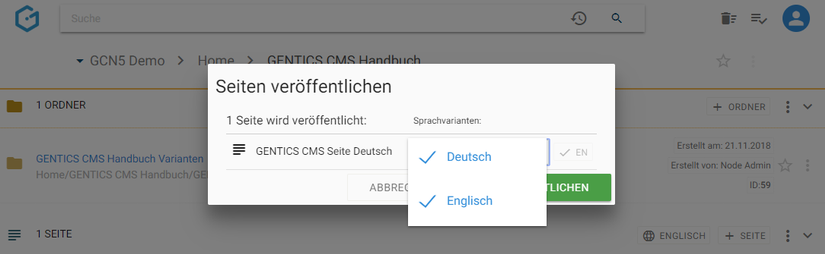
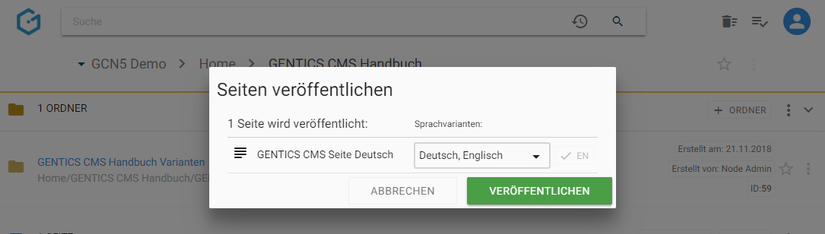
Sie können aber auch mit einem Klick auf den Button “ALLE” (siehe untenstehenden Abbildung, rote Markierung) alle bestehenden Sprachvarianten auswählen.
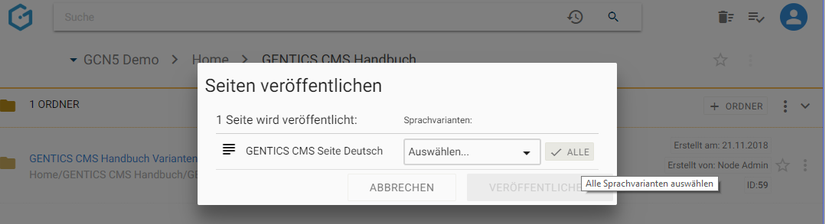
Wenn Sie keine Rechte zur Veröffentlichung im CMS haben, wird die Anforderung nach Veröffentlichung an die Gruppe entsprechend berechtigter Content-Manager weitergeleitet. Die Seite ist dann im Status “in Warteschlange”. Erst nach dessen Freigabe wird die Seite endgültig veröffentlicht und der Status der Seite auf “Veröffentlicht” gestellt.
Zeitmanagement der Seite einsehen und aktivieren
Wenn Sie im Seiten-Kontextmenü den Punkt “Zeitmanagement” wählen (siehe Abbildung unten, rote Markierung), können Sie das Zeitmanagement der Seite einsehen und aktivieren.
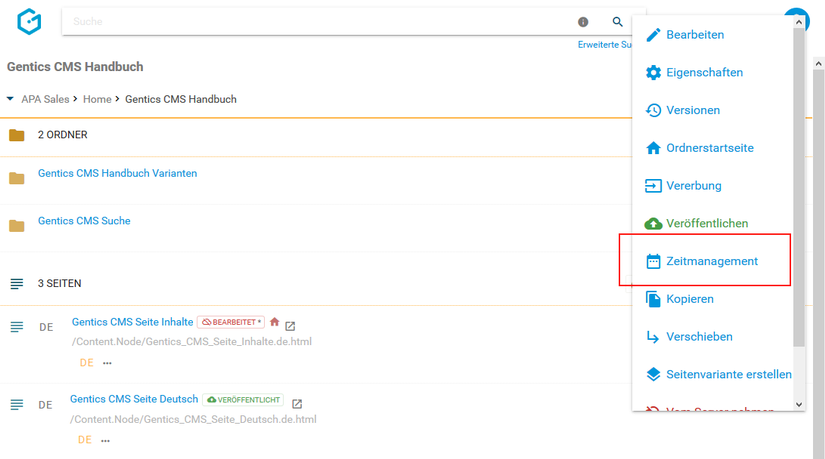
Mit dem Zeitmanagement von Gentics CMS können Sie vorab festlegen, in welchem Zeitraum die Seite im Online-Projekt veröffentlicht werden soll.
Dazu können Sie in die Felder “Seite veröffentlichen am” und “Seite vom Server nehmen am” Datum und Uhrzeit entweder über die Tastatur oder mit Hilfe des aufklappbaren Kalenders eintragen. Wenn der Zeitraum wie in der folgenden Abbildung definiert wird, wird diese Seite automatisch am 1. Oktober in Ihrem Online-Auftritt online gehen und automatisch am 31. Oktober wieder offline genommen. Somit ist die Seite für die Besucher des Online-Auftritts nur im Oktober sichtbar.
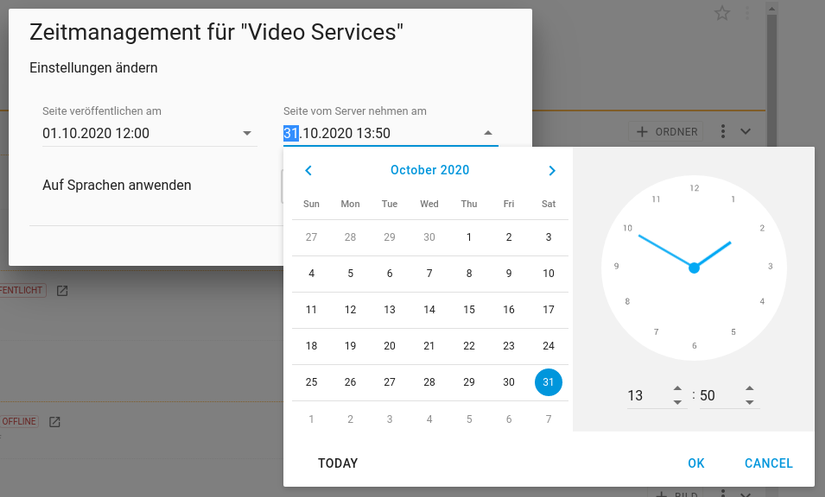
Sie können aber auch vorab festlegen, zu welchem Zeitpunkt die Seite online gehen soll ohne einen Zeitpunkt für das Offline-Nehmen zu definieren. Ebenso können Sie für eine bereits veröffentlichte Seite einen Zeitpunkt definieren, an dem sie automatisch offline genommen werden soll.
Solange der festgelegte Zeitpunkt nicht erreicht ist, hat die diese Seite den Status “GEPLANT” (siehe untenstehende Abbildung, blaue Markierung).
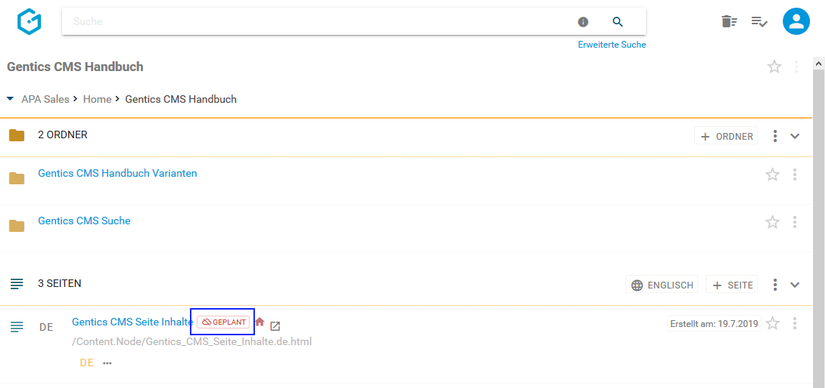
Seite kopieren
Wenn Sie im Seiten-Kontextmenü den Punkt “Kopieren” wählen (siehe untenstehende Abbildung, rote Markierung), können Sie die Seite innerhalb des CMS kopieren.
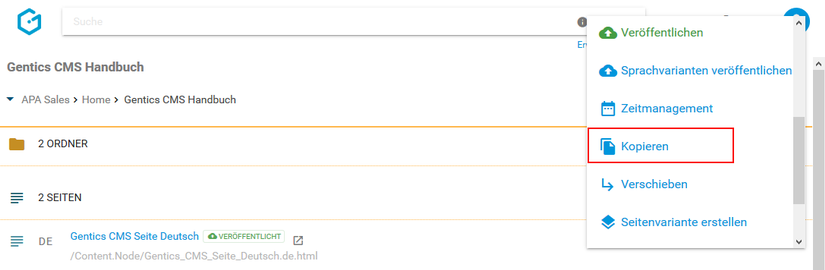
Sie können in der folgenden Dialogmaske den Zielordner für das Kopieren auswählen und mit dem blauen Button “HIERHER KOPIEREN” durchführen.
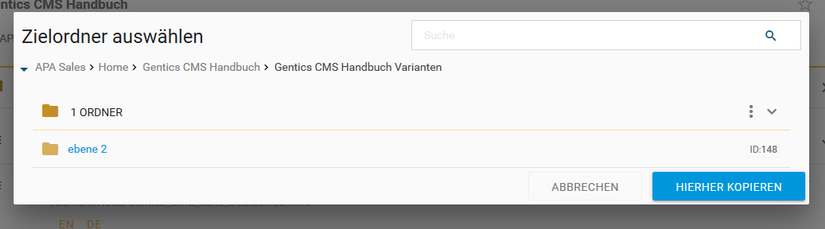
Seite verschieben
Wenn Sie im Seiten-Kontextmenü den Punkt “Verschieben” wählen (siehe untenstehende Abbildung, rote Markierung), können Sie die Seite innerhalb des CMS verschieben.
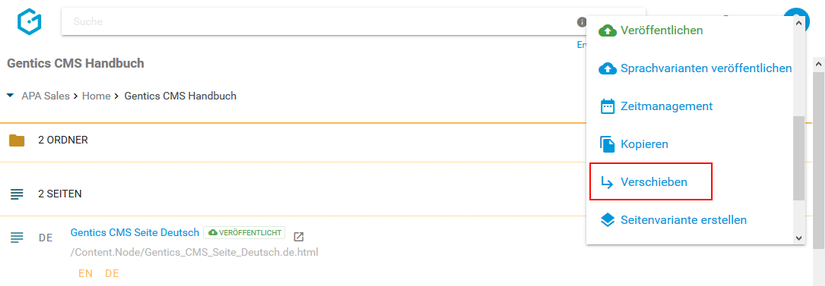
Sie können dann in der Dialogmaske den Zielordner für das Verschieben auswählen. Das Verschieben der Seite bestätigen Sie durch Klick auf den blauen Button “HIERHER VERSCHIEBEN”.
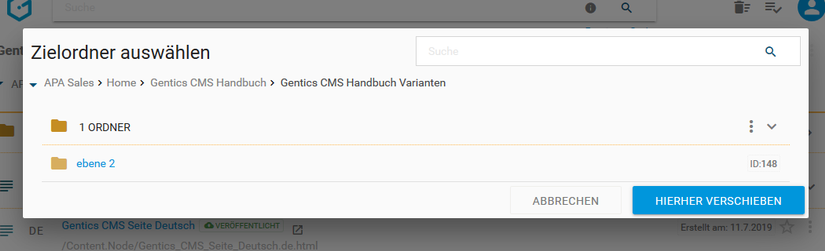
Seitenvariante erstellen
Seitenvarianten sind keine echten Kopien einer Seite. Sie erlauben dieselben Inhalte an mehreren Stellen im CMS bzw. in Ihrem Online-Projekt, wenn gewünscht auch mit einer anderen Vorlage (z.B. eine Vorlage ohne Bilder) darzustellen. Die Verknüpfung zur originalen Quellseite bleibt allerdings bestehen.
Die Seitenvariante hat eine eigenen Seitenamen und Dateinamen und damit eine eigene URL. Alle anderen Änderungen in der originalen Quellseite werden automatisch in der Seitenvariante nachgezogen.
Wenn Sie im Seiten-Kontextmenü den Punkt “Seitenvariante erstellen” wählen (siehe untenstehende Abbildung, rote Markierung), können Sie eine Variante dieser Seite innerhalb des CMS erstellen.
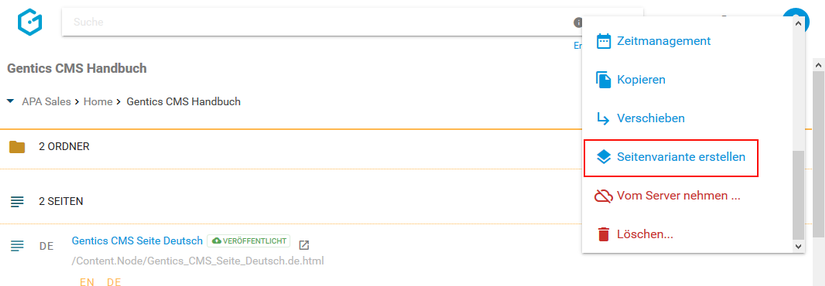
Sie können dann in der Dialogmaske den Zielordner in der die Seitenvariante erstellt werden soll, durch Klick auf die Checkbox auswählen. Das Erstellen der Seitenvariante bestätigen Sie durch Klick auf den blauen Button “ERSTELLEN”. In untenstehender Darstellung ist das der Ordner “ebene 3”.
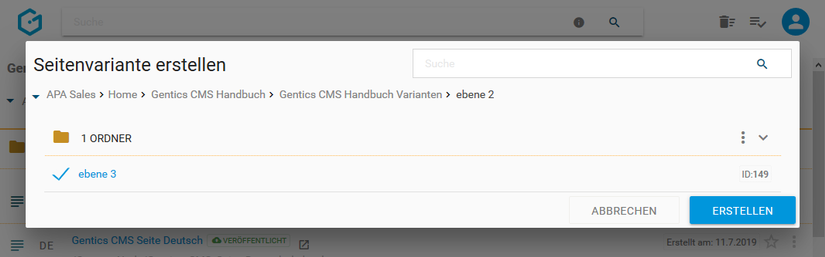
Multiple Seitenvariante erstellen
Sie können in einem Schritt auch mehrere Varianten mehrerer Seiten auf einmal erstellen. Dazu selektieren Sie im Ordner-Inhaltsbereich durch Klick auf die Checkboxen mehrere Seiten. Die Checkboxen erscheinen, wenn Sie mit dem Mauszeiger über die Seiten-Icons fahren (siehe untenstehende Abbildung, rote Markierungen)
Wenn Sie im Seiten-Kontextmenü den Punkt “Seitenvariante erstellen” wählen (siehe untenstehende Abbildung, blaue Markierung), können Sie jeweils eine Variante aller ausgewählten Seiten innerhalb des CMS erstellen.
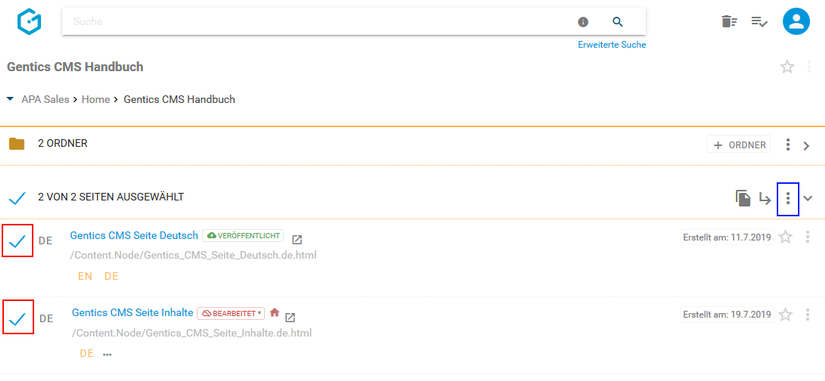
Sie können dann in der Dialogmaske einen oder mehrere Zielordner, in der die eine Variante aller ausgewählten erstellt werden soll, durch Klick auf die Checkbox auswählen.
Das Erstellen der Varianten der ausgewählten Seiten bestätigen Sie durch Klick auf den blauen Button “ERSTELLEN”. In untenstehender Darstellung ist das der Ordner “Gentics CMS Handbuch Varianten”.
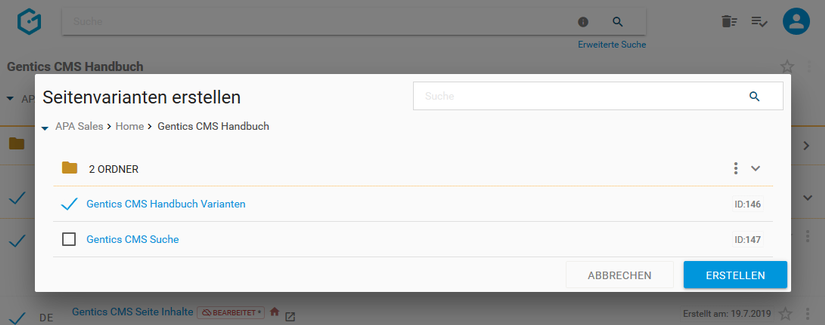
Seite löschen
Wenn Sie im Seiten-Kontextmenü den Punkt “Löschen” wählen (siehe untenstehende Abbildung, rote Markierung), können Sie diese Seite aus dem CMS löschen.
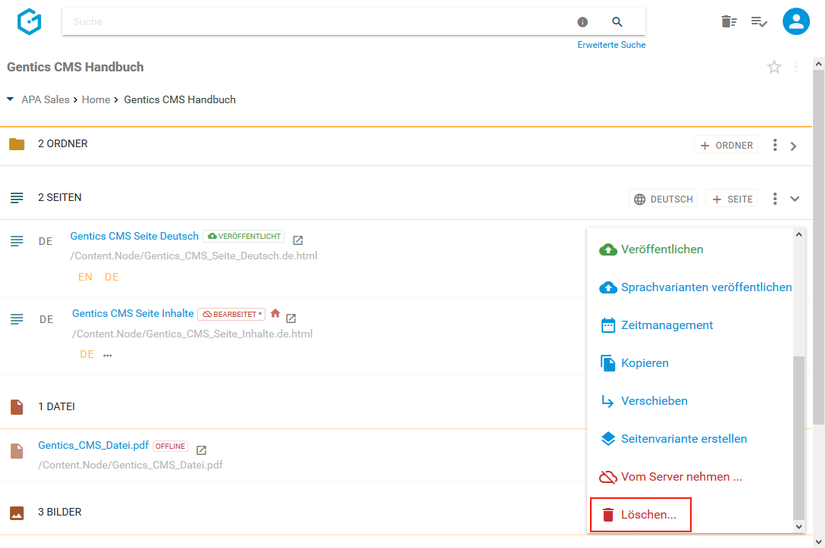
Jede Löschaktion in Gentics CMS wird Ihnen in einem Dialogfenster nochmals zusammengefasst und Bedarf Ihrer Prüfung und endgültigen Bestätigung.
Zudem können Sie das Löschen sofort wieder durch Klick auf den “RÜCKGÄNGIG”-Button rechts oben rückgängig machen (siehe untenstehende Abbildung).
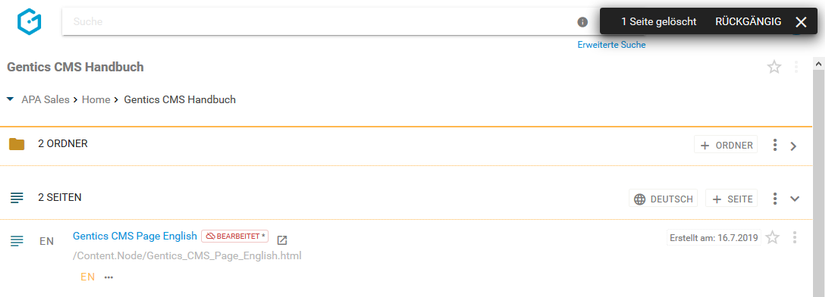
Sie können sich die gelöschte Seite anzeigen lassen, indem Sie im Seiten-Kontextmenü die Option “Gelöschte Objekte anzeigen” aktivieren (siehe untenstehende Abbildung, rote Markierung). Wenn aktiviert, werden Ihnen auch gelöschte Seiten angezeigt (grüne Markierung), und können direkt wiederhergestellt werden.
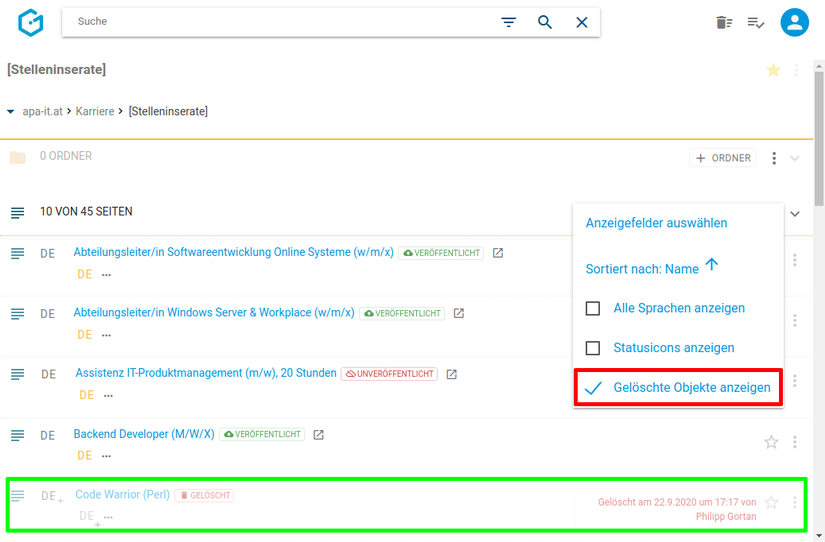
Die gelöschte Seite finden Sie außerdem, im Papierkorb, dort kann sie auch nach längerer Zeit wiederhergestellt werden. Die Behaltefrist kann in der CMS-Installation konfiguriert werden.
Gibt es von der zu löschenden Seite eine oder mehrere Sprachvarianten, so erhalten Sie eine eigene Dialogmaske mit Dropdown-Feld (siehe untenstehende Abbildungen), in der Sie wählen können ob Sie die aktuelle, mehrere, oder alle Sprachvarianten dieser Seite auf einmal löschen wollen.
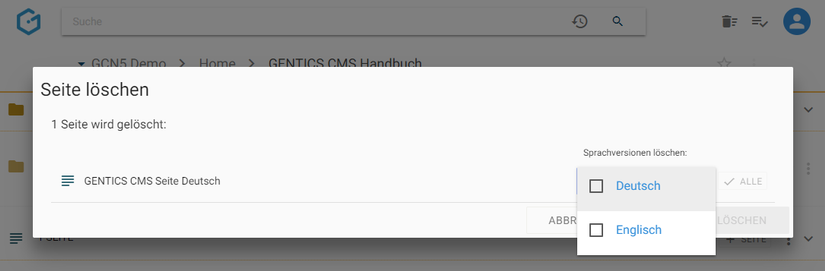
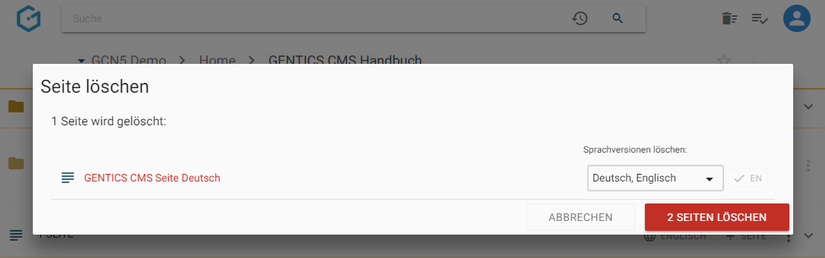
Sie können aber auch mit einem Klick auf den Button “ALLE” (siehe untenstehende Abbildung, rote Markierung) alle bestehenden Sprachvarianten auswählen.