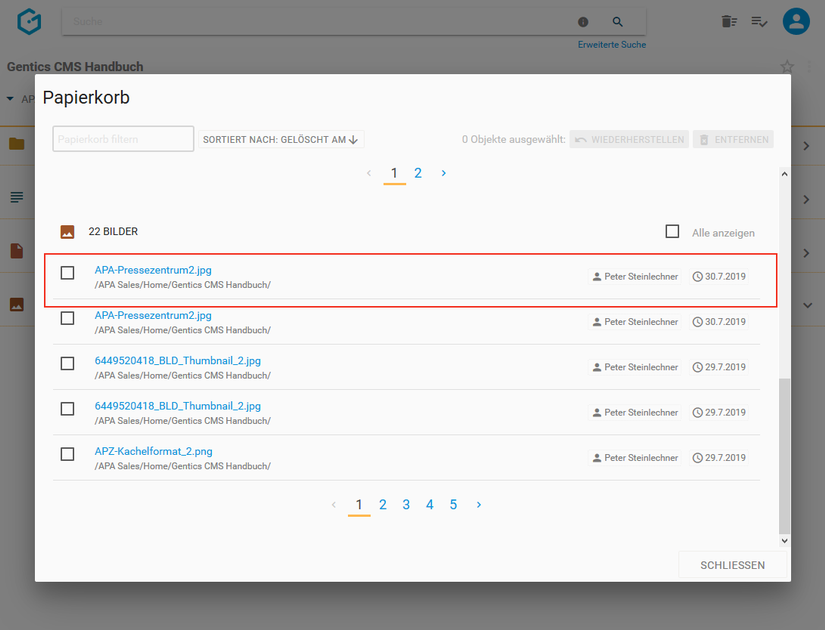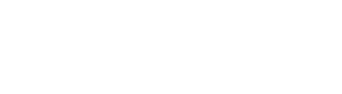Bilderbereich
Im Gegensatz zu anderen Content Management Systemen, erlaubt Gentics CMS Bilder dort zu verwalten, wo auch der dazugehörige Content liegt.
Bilder werden nicht in das Korsett einer zentralen “Assets-Verwaltung” gezwängt. Bilder können beliebig mit Ordnern strukturiert werden, ob zentral in einem Ordner oder dort wo der dazugehörige Content liegt, bleibt Ihnen überlassen.
Bilder helfen Ihnen, Ihre Inhalte visuell zu veredeln. Von Gentics CMS werden alle Arten von web-fähigen Bildern automatisch als Bilder behandelt und im Bilderbereich organisiert. Unter web-fähigen Bildern versteht man Bildformate, die von jedem Web-Browser angezeigt werden können.
Typische Beispiele dafür sind Bildformate mit folgenden Endungen:
-
.JPGBilder -
.PNGBilder -
.GIFBilder -
.SVGBilder .WEBPBilder
HINWEIS: Videos werden als Dateien in Gentics CMS behandelt. Daher finden Sie Videos nach dem Upload im Dateienbereich.
Bilder werden im Bilderbereich der Gentics CMS Oberfläche (siehe untenstehende Abbildung rote Markierung) abgebildet. Dieser Bereich kann von Ihnen mit einem Klick auf- und zugeklappt werden.
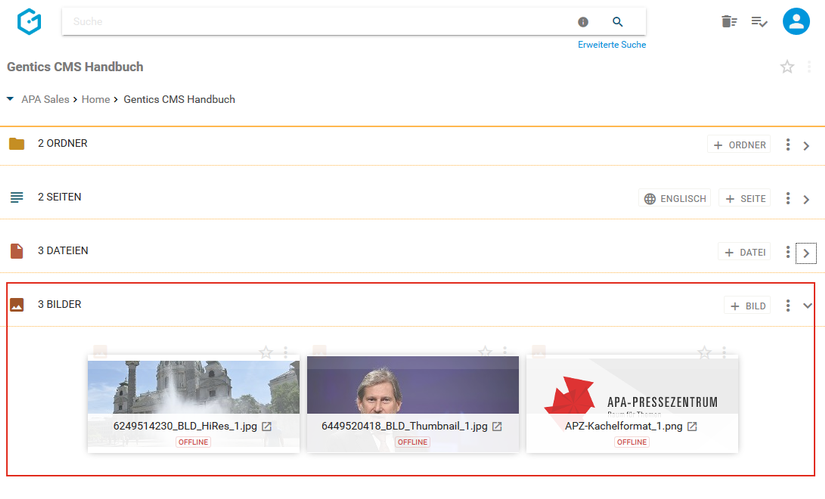
Wenn es eine größere Zahl an Bildern gibt, wird die Liste aufgeteilt, und Sie können durch die Liste blättern (siehe Abbildung unten, rote Markierung). Die Anzahl an Bildern, die in der Liste angezeigt werden, können Sie selbst wählen (blaue Markierung).
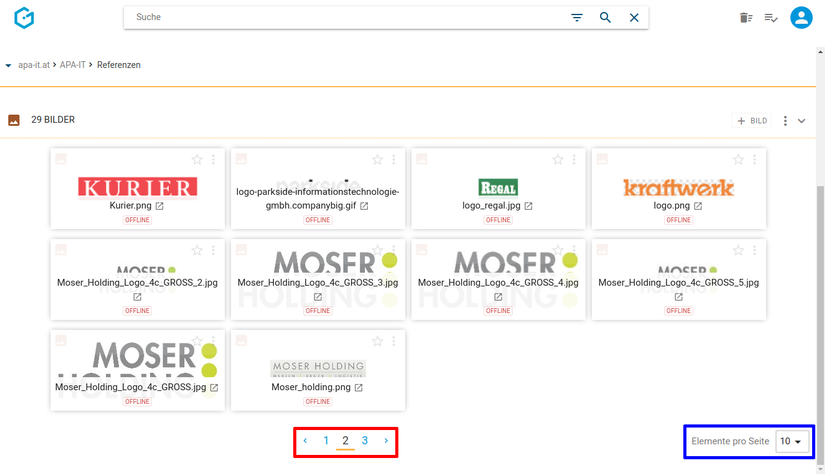
Folgende Aktivitäten können für den gesamten Bilderbereich von Ihnen durchgeführt werden:
- Markieren aller Bilder
- Hochladen eines Bildes oder mehrerer Bilder
- Wechseln zwischen Miniaturansicht und Listenansicht
- Anzeigefelder des Bilderbereichs auswählen
- Sortierung des Bilderbereichs einstellen
- Bilderbereich aufklappen/zuklappen
Bei jedem Bild in der Auflistung im Bildbereich finden Sie folgendes Element:
Bildname (=Dateiname)
- Online-Status
Bei der Listenansicht finden Sie noch zusätzlich den Verzeichnispfad.
Wenn Sie mit dem Mauszeiger über ein Bild fahren, werden zusätzlich folgende Funktionen eingeblendet:
Bild-Icon/Checkbox
- Dateigröße Bild
- Abmessungen Bild
- Favoriten-Icon
- Bild-Kontextmenü
In den folgenden Abbildungen sehen Sie einen Vergleich der beiden Ansichten. Dabei liegt der Mauszeiger über dem ersten Bild.
Miniaturansicht (Standardeinstellung):
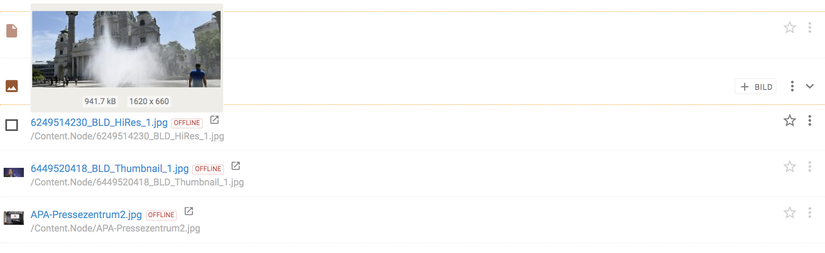
1 Markieren aller Bilder
Wenn Sie die Checkbox am Beginn des Bilderbereichs markieren (siehe untenstehende Abbildung, rote Markierung), werden alle Daten des gesamten Bereichs markiert. Die markierten Bilder werden mit einem blauen Haken versehen (siehe untenstehende Abbildung).
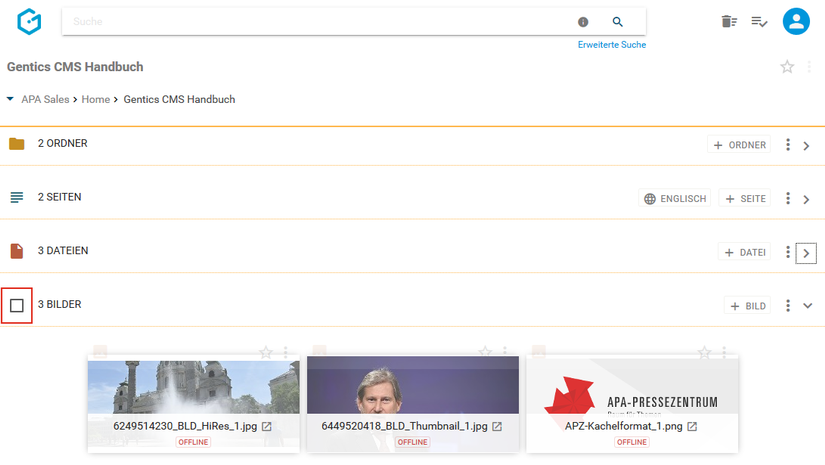
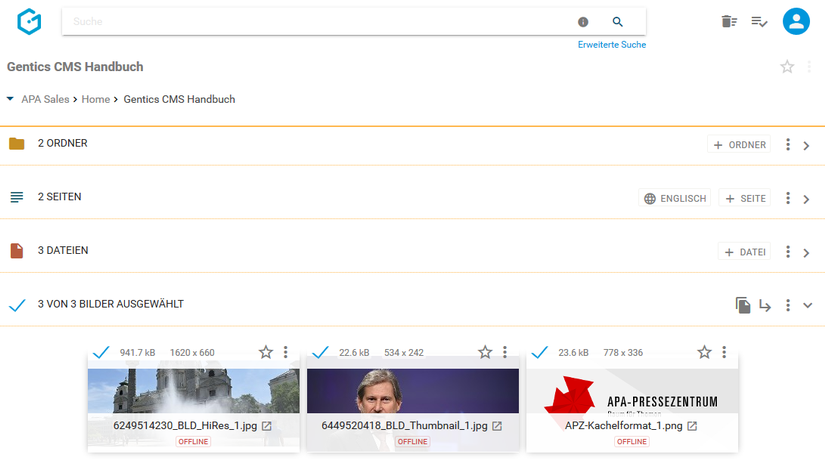
Sie können dann alle markierten Bilder mit Klick auf das Kopieren-Icon (siehe untenstehende Abbildung, rote Markierung) kopieren und mit Klick auf das Verschieben-Icon (siehe untenstehende Abbildung, blaue Markierung) verschieben. Mit Klick auf das Kontextmenü (siehe untenstehende Abbildung, grüne Markierung) können Sie die markierten Bilder löschen.
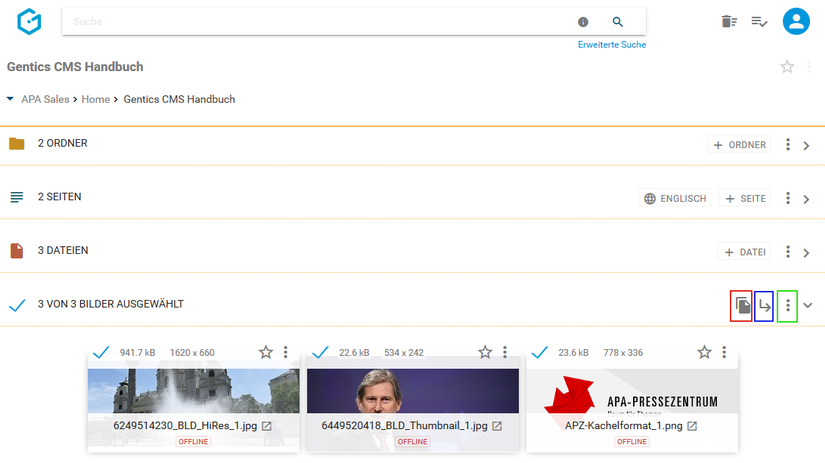
Beim Kopieren von Bildern können Sie in der folgenden Dialogmaske den Zielordner für das Kopieren auswählen und das Verschieben mit dem blauen Button “HIERHER KOPIEREN” durchführen (siehe untenstehende Abbildung).
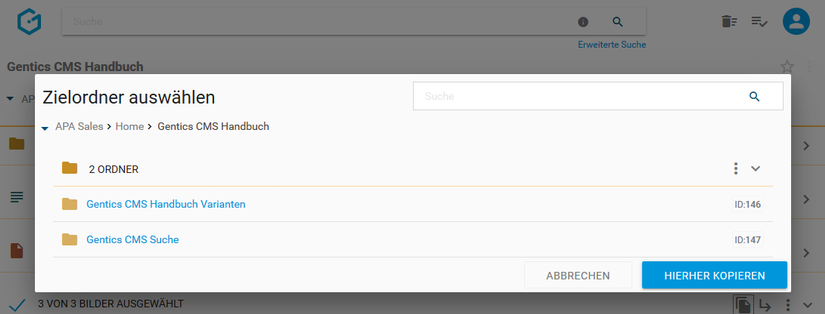
Beim Verschieben von Bildern können Sie in der folgenden Dialogmaske den Zielordner für das Verschieben auswählen und das Verschieben mit dem blauen Button “HIERHER VERSCHIEBEN” ausführen (siehe untenstehende Abbildung).
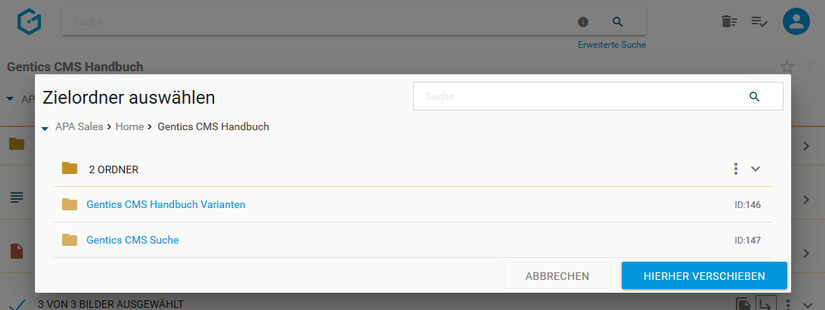
2 Hochladen eines neuen Bildes
Durch Klick auf den Button “+ Bild” (siehe untenstehende Abbildung, rote Markierung), können Sie ein neues Bild im Bilderbereich erstellen. Dieses Bild wird in der aktuellen Ordnerebene (erkennbar an der Breadcrumb-Navigation; siehe Abbildung unten, blaue Markierung) hochgeladen.Zusätzlich ist der jeweilige aktuelle Ordner, in dem man sich befindet, immer dargestellt (siehe Abbildung unten, grüne Markierung). Sie erhalten dann einen Standard Bild-Upload-Dialog Ihres Betriebssystems. Dort können Sie wie gewohnt eine oder mehrere Bilder zum Upload markieren und den Upload starten.
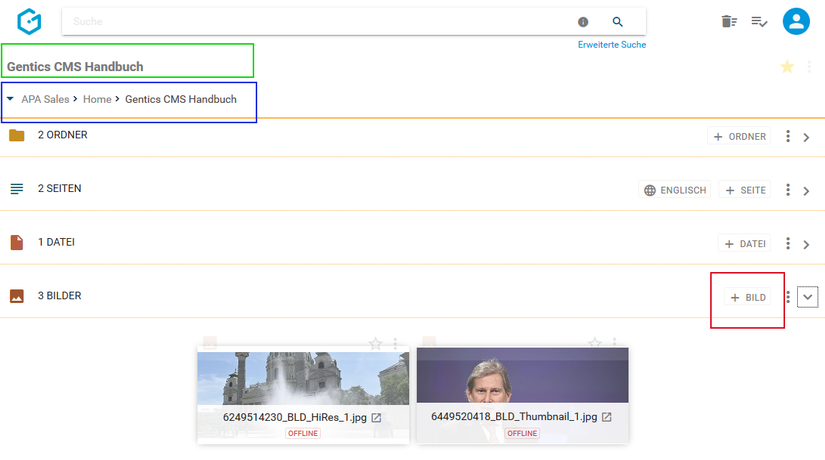
Sie können Bilder aber auch komfortabel mittels Drag & Drop von Ihrem lokalen Gerät in Gentics CMS hochladen. Dazu markieren Sie die hochzuladenden Bilder mit der Maus und ziehen diese mit gedrückter Maustaste auf die Gentics CMS Oberfläche. Wenn Sie die Maustaste loslassen, werden die ausgewählten Bilder in Gentics CMS hochgeladen.
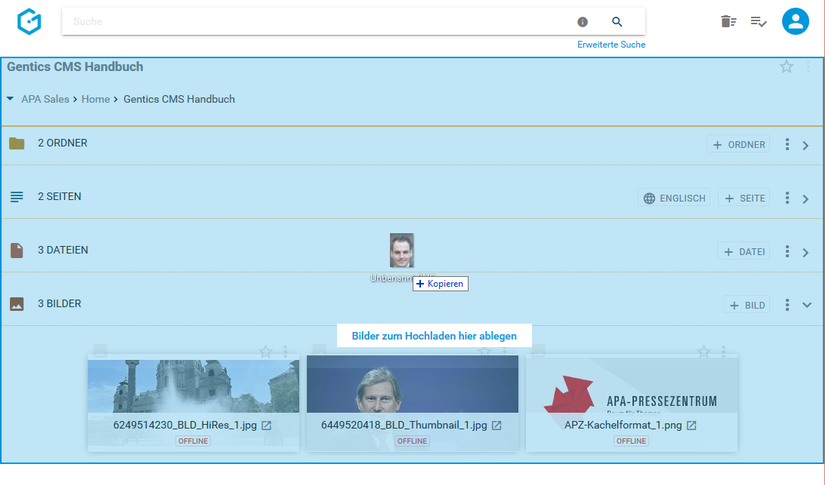
Wenn die hochzuladenden Bilder in Gentics CMS schon existieren, erhalten Sie eine Warnmeldung (siehe untenstehende Abbildung) bei der Sie das gewünschte Verhalten beim Hochladen auswählen können.
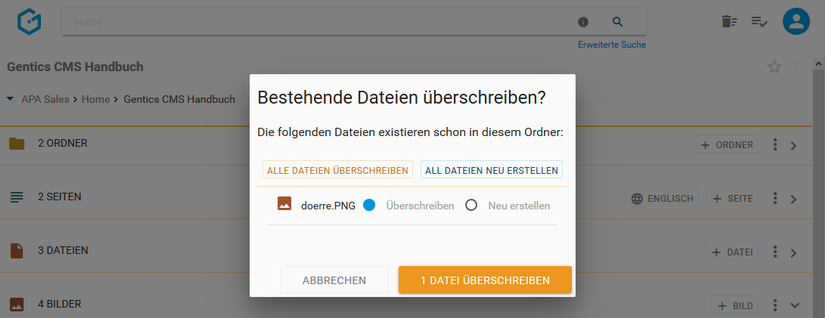
2.1 Automatische WebP-Konvertierung
Wenn das Feature "WebP Conversion" für den aktuellen Node aktiviert ist, werden neu hochgeladene Bilder automatisch in das für das Web optimierte .webp-Format konvertiert (wodurch sich auch die Dateiendung automatisch ändert). Um Bilder in das WebP-Format zu konvertieren die hochgeladen wurden bevor das Feature aktiviert wurde, steht in der Administrationsoberfläche der Scheduler-Task "Convert Images" zur verfügung.
3 Zur Listenansicht des Bilderbereichs wechseln
Standardmäßig werden Bilder im Bilderbereich in einer Miniaturansicht in verkleinerter Form als sogenannte “Mansonry” angezeigt.
Im Kontextmenü des Bilderbereichs (siehe untenstehende Abbildung, rote Markierung) können Sie zur Listenansicht von Bildern im Bilderbereich wechseln.
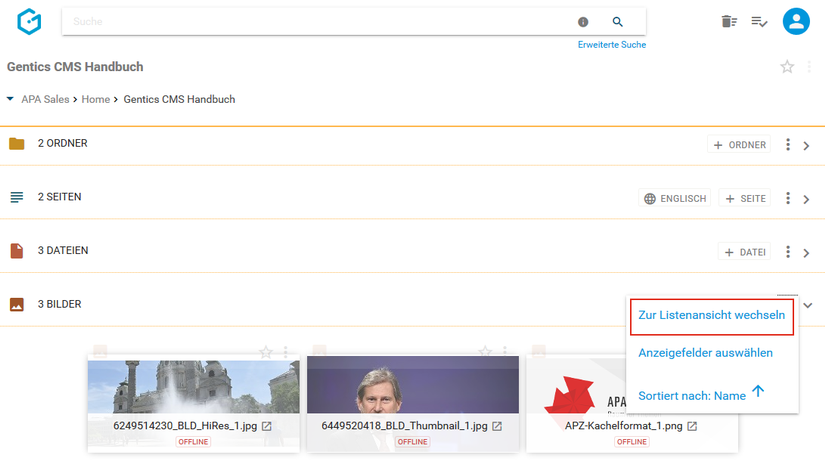
In der Listenansicht wird jedes Bild als Listeneintrag mit allen Details angezeigt (siehe untenstehende Abbildung). Statt einem Icon wird im Vergleich zu Seiten und Dateien, ein kleines Thumbnail des Bilds angezeigt.
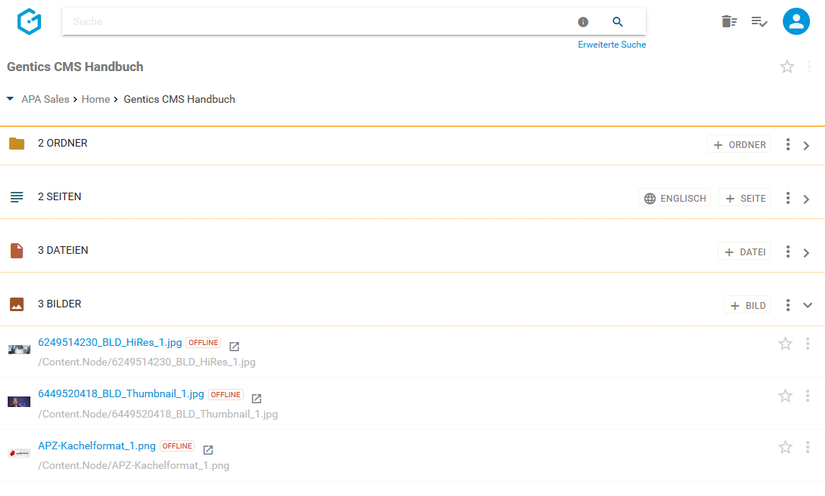
Wenn Sie mit dem Mauszeiger über den Bildnamen fahren, erhalten Sie eine vergrößerte Ansicht und weitere Informationen zu Bildgröße und Bildmaßen (siehe Abbildung unten erstes Bild).
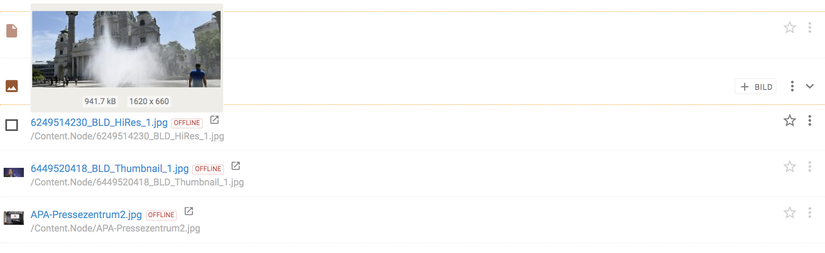
4 Zur Miniaturansicht des Bilderbereichs wechseln
Wenn die Bilder im Bilderbereich in der sogenannten Listenansicht angezeigt werden, können Sie im Kontextmenü des Bilderbereichs (siehe untenstehende Abbildung, rote Markierung) zur Miniaturansicht von Bildern im Bilderbereich wechseln.
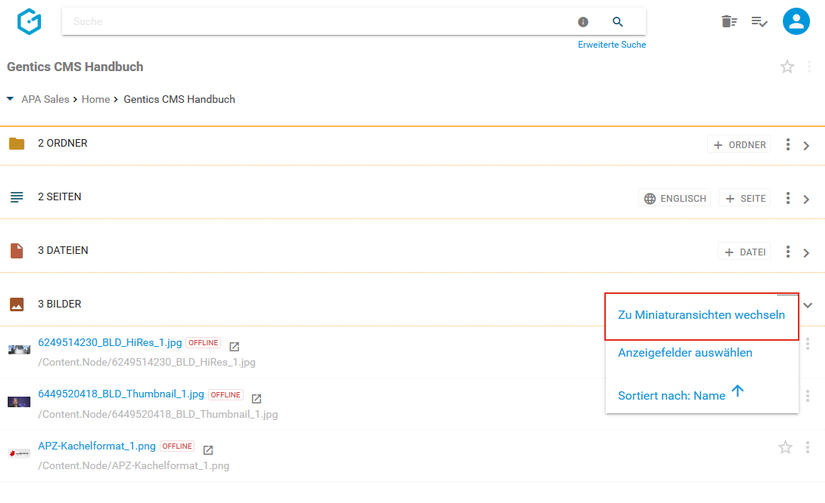
In der Miniaturansicht werden die Bilder als Thumbnails mit allen Details angezeigt (siehe untenstehende Abbildung).
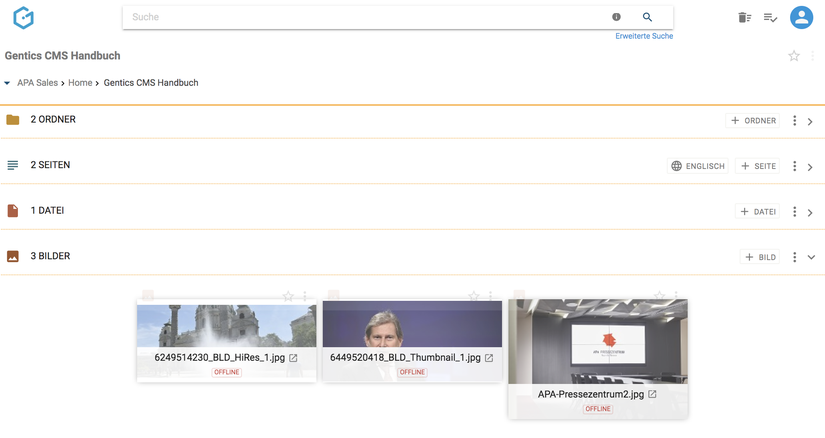
Wenn Sie mit dem Mauszeiger über das Bild fahren, erhalten Sie weitere Informationen zum Bild und die Aktionselemente wie Checkbox, Favoriten und Kontextmenü werden sichtbar (siehe Abbildung unten erstes Bild).
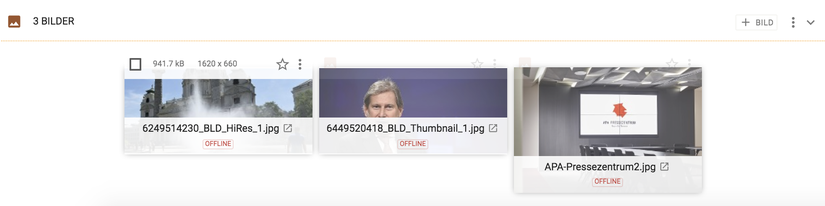
5 Anzeigefelder des Bilderbereichs auswählen
Im Kontextmenü des Bilderbereichs (siehe untenstehende Abbildungen, rote Markierungen) können Sie die Anzeigefelder der Liste der Bilder im Bilderbereich bestimmen.
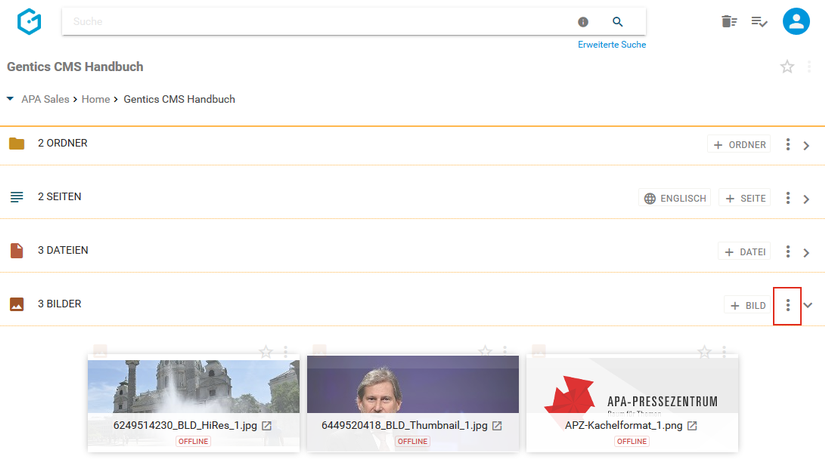
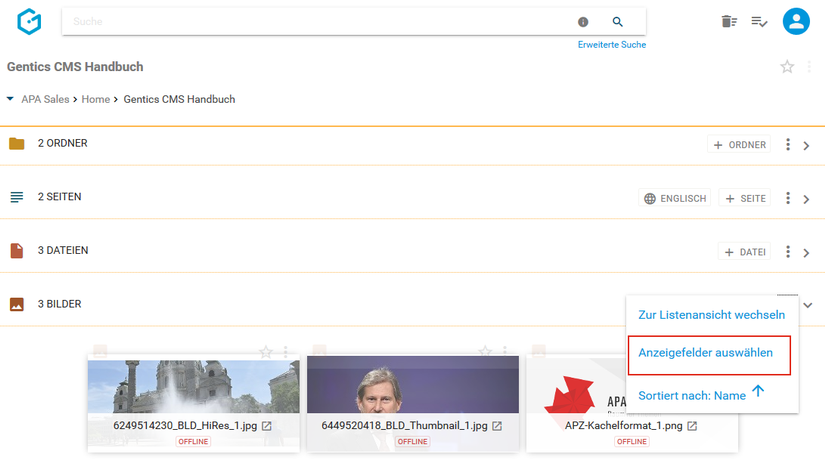
Wenn Sie eine der Checkboxen markieren (siehe untenstehende Abbildung, rote Markierung), können Sie die entsprechenden Anzeigefelder im Bilderbereich einblenden. Bei Mausklick auf das in der untenstehenden Abbildung blau markierte Element können Sie mittels Drag & Drop die Reihenfolge der Darstellung der Anzeigefelder steuern.
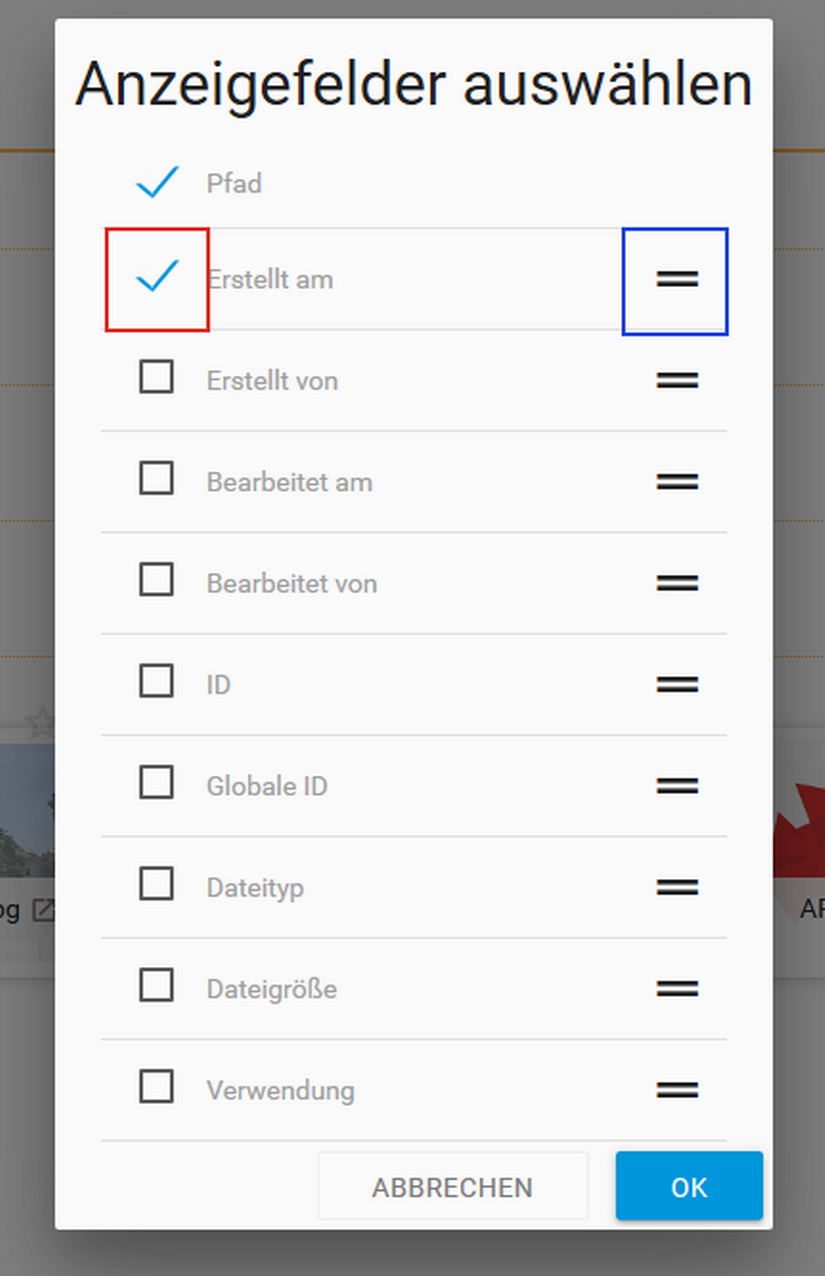
6 Sortierung des Bilderbereichs einstellen
Im Kontextmenü des Bilderbereichs (siehe untenstehende Abbildungen, rote Markierungen) können Sie die Sortierung der Bilder im Bilderbereich einstellen.
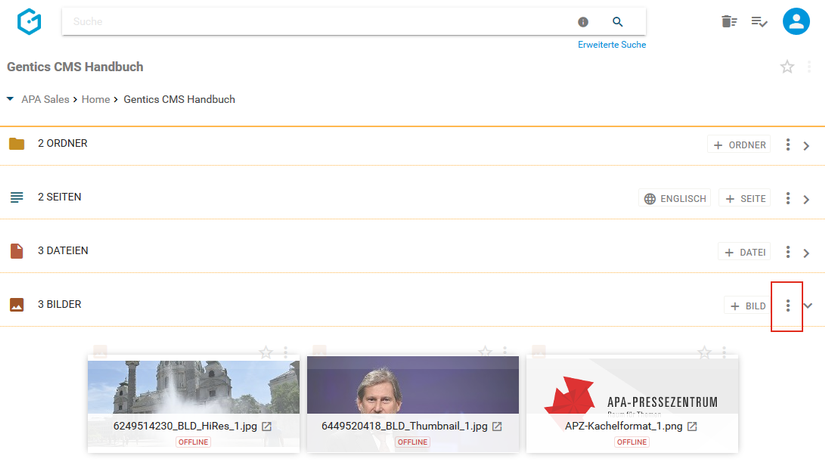
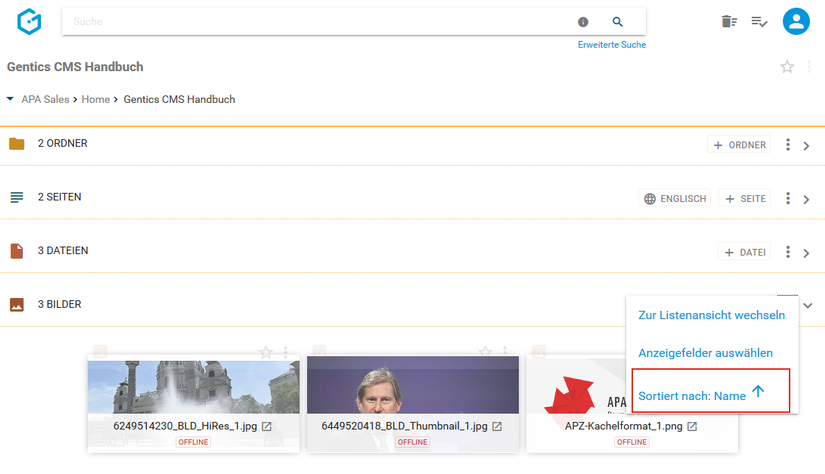
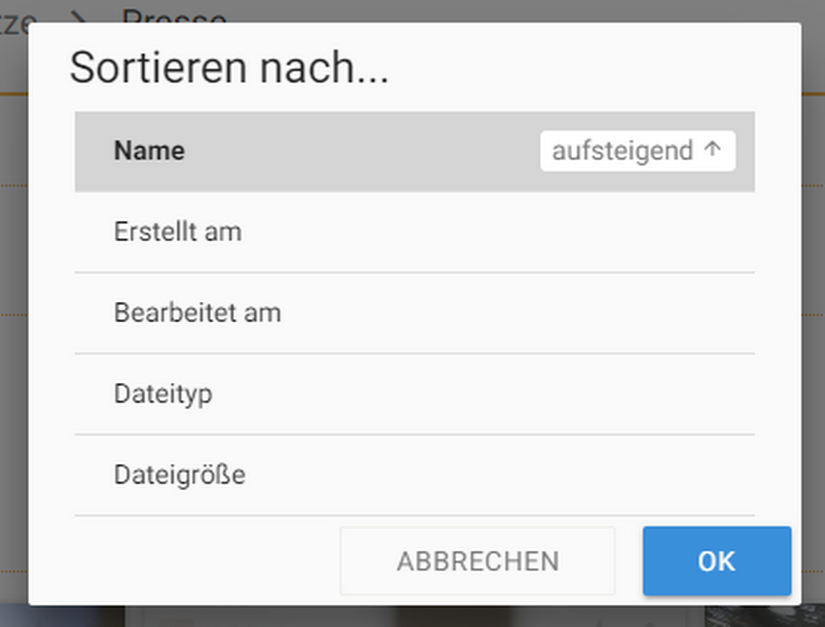
7 Bilderbereich aufklappen/zuklappen
Durch Klick auf das in der untenstehenden Abbildung rot markierte Icon kann der Bilderbereich zugeklappt werden. Damit können Sie sich mehr Platz im sichtbaren Bereich der Gentics CMS Oberfläche schaffen.
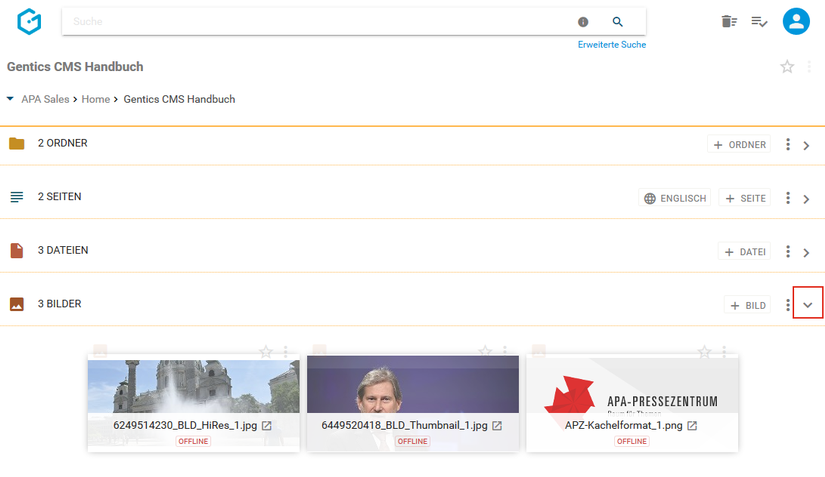
Sie können den Bilderbereich jederzeit durch Klick auf dasselbe Icon (siehe untenstehende Abbildung, rote Markierung) wieder aufklappen und damit die Liste der Bilder wieder sichtbar machen.
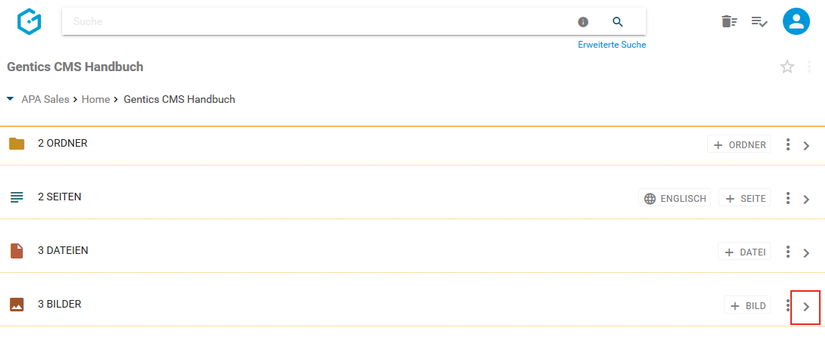
8 Bild-Icon/Checkbox: Bild auswählen für Kopieren, Verschieben und Löschen
Wenn Sie mit der Maus über das Bildsymbol fahren, erscheint eine Checkbox (siehe untenstehende Abbildung, rote Markierung). Durch Klick auf die Checkbox können Sie ein Bild markieren.
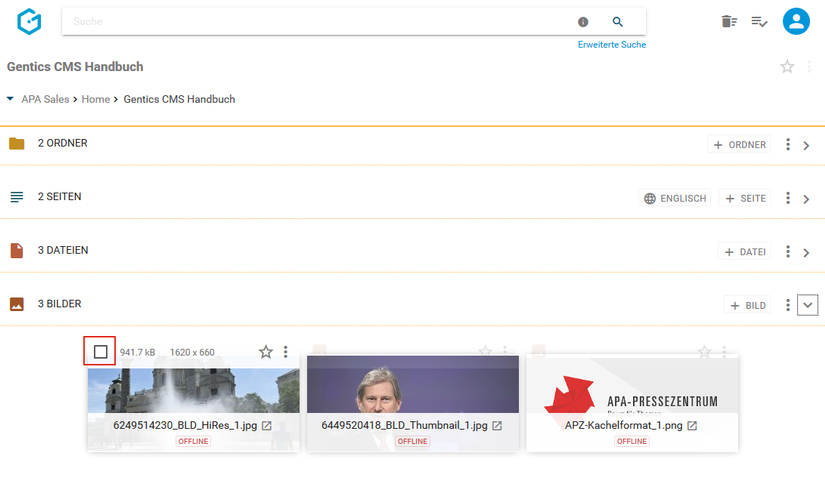
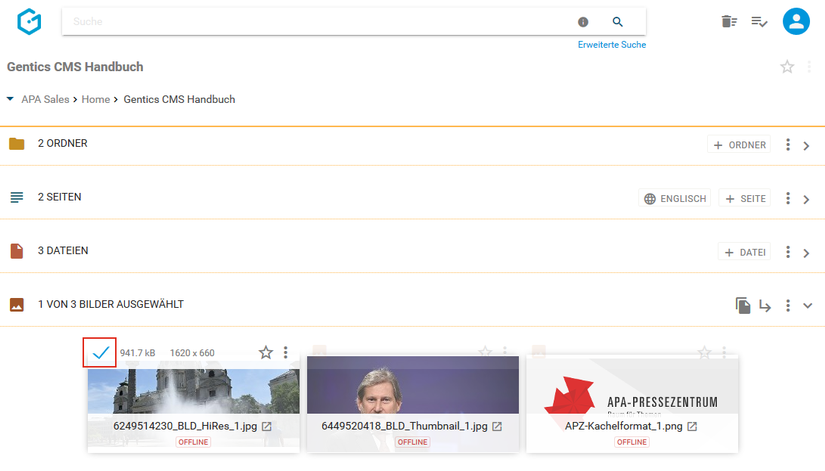
Nach der Auswahl werden Ihnen die Möglichkeiten angezeigt, das markierte Bild zu kopieren (siehe untenstehende Abbildung, rote Markierung), zu verschieben (siehe untenstehende Abbildung, blaue Markierung) oder zu löschen (siehe untenstehende Abbildung, grüne Markierung).
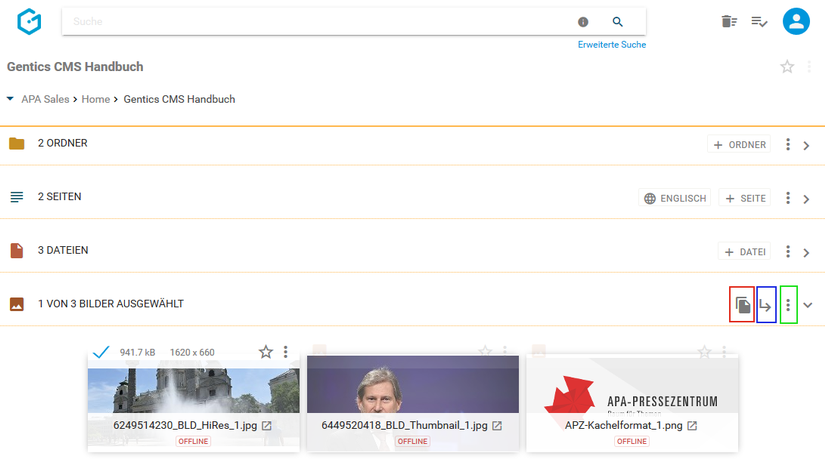
Bei Auswahl der Option “Kopieren” können Sie in der folgenden Dialogmaske den Zielordner für das Kopieren auswählen und mit dem blauen Button “HIERHER KOPIEREN” bestätigen.
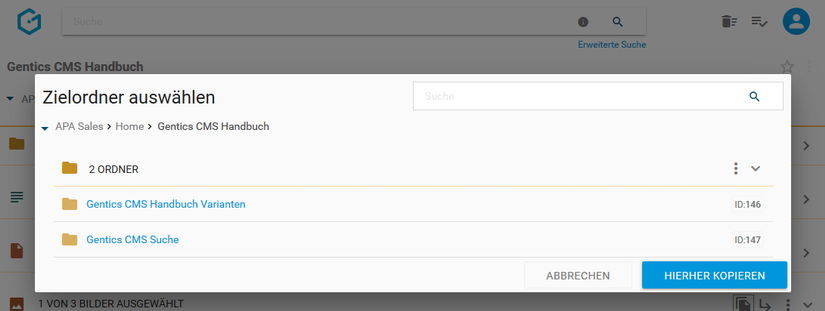
Bei Auswahl der Option “Verschieben” können Sie in der folgenden Dialogmaske den Zielordner für das Verschieben auswählen und mit dem blauen Button “HIERHER VERSCHIEBEN” ausführen.
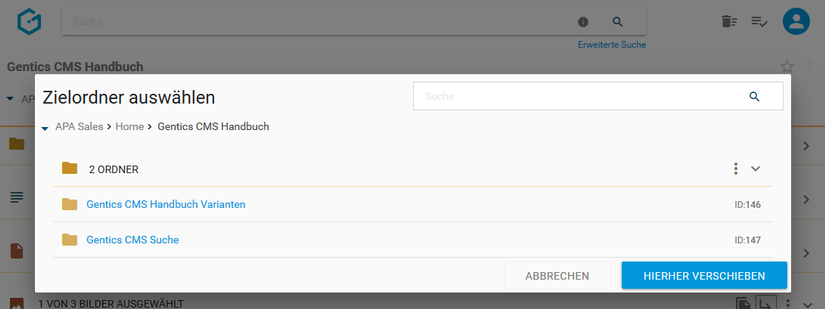
Bei Auswahl der Option “Löschen” wird Ihnen die Löschaktion in einem Dialogfenster nochmals zusammengefasst und Bedarf Ihrer Prüfung und endgültigen Bestätigung. Die markierten Bilder werden dann gelöscht.
Damit wandern Sie in den Papierkorb von Gentics CMS und können bei Bedarf dort eingesehen und wiederhergestellt werden. Nach dem Löschen wird am oberen rechten Rand eine Bestätigung des Löschvorgangs für ein paar Sekunden eingeblendet. Hier können Sie die Löschung sofort widerrufen (siehe untenstehende Abbildung).
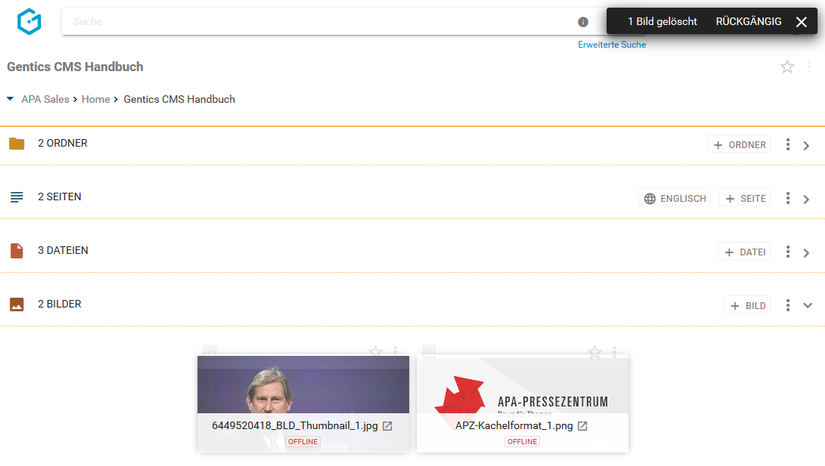
Wenn Sie die Checkbox am Beginn des Bilderbereichs markieren, werden alle Bilder des gesamten Bereichs markiert.
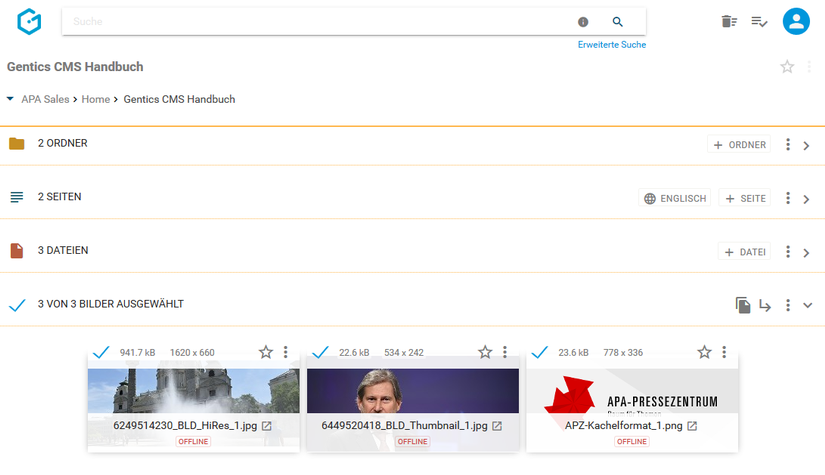
9 Bildname CMS
Der Bildname (siehe untenstehende Abbildung, rote Markierung) wird beim Hochladen eines Bildes direkt übernommen. Der Bildname kann in den Eigenschaften des Bildes jederzeit geändert werden.
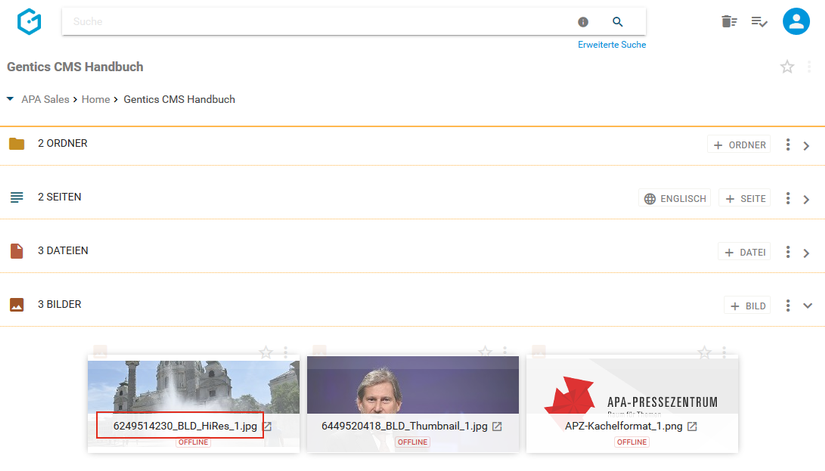
10 Verzeichnispfad
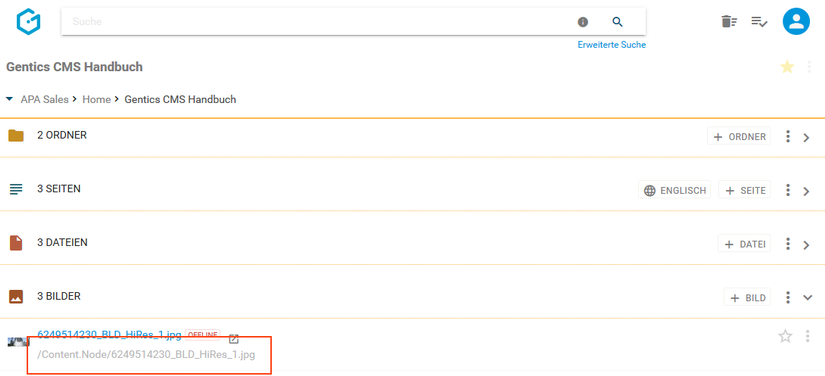
Der Verzeichnispfad (siehe Abbildung oben, rote Markierung) zeigt Ihnen, wie das Bild in der URL-Zeile im Web-Browser beim Besuch Ihres Online-Projektes abgebildet wird. Um den Verzeichnispfad zu sehen, müssen Sie von der Miniaturansicht in die Listenansicht der Bilder wechseln.
11 Dateigröße Bild
Wenn Sie mit dem Mauszeiger über ein Miniaturbild fahren, erscheint ein weißes Overlay. In diesem Overlay finden Sie (siehe untenstehende Abbildung, rote Markierung) die Dateigröße des Bildes in Kilobyte (kB).
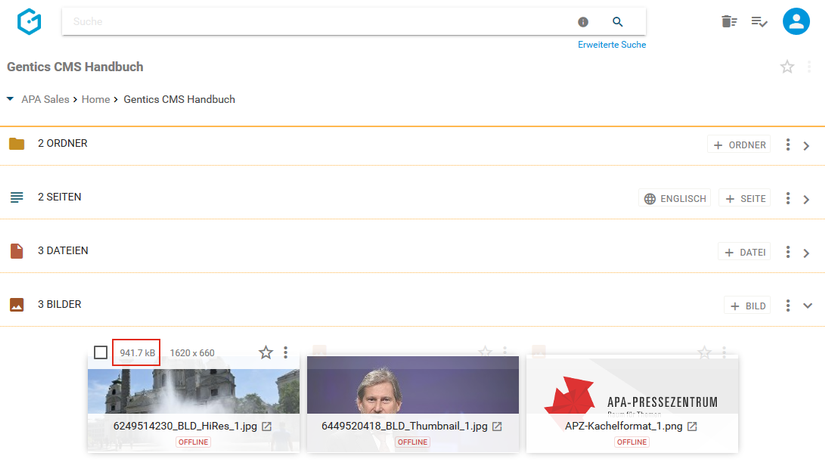
12 Abmessungen Bild
Wenn Sie mit dem Mauszeiger über ein Miniaturbild fahren, erscheint ein weißes Overlay. In diesem Overlay finden Sie (siehe untenstehende Abbildung, rote Markierung) die Abmessungen des Bildes in Breite mal Höhe in Pixel.
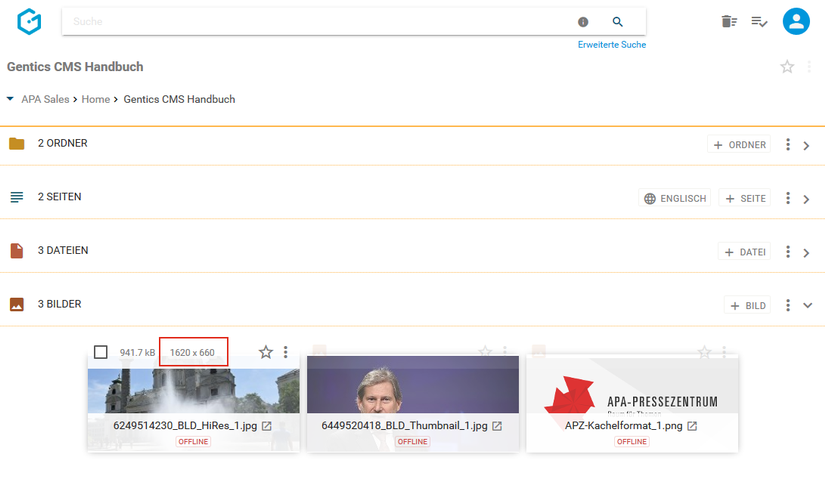
13 Favoriten-Icon: Bild als Favoriten setzen
Falls Sie mit einzelnen Bildern öfter arbeiten, können Sie diese als Favoriten markieren.
Wenn Sie mit dem Mauszeiger über ein Miniaturbild fahren, erscheint ein weißes Overlay. Durch Klick auf den Stern im Overlay (siehe untenstehende Abbildung, rote Markierung) wird dieser gelb gekennzeichnet. Damit ist dieses Bild als Favorit gesetzt.
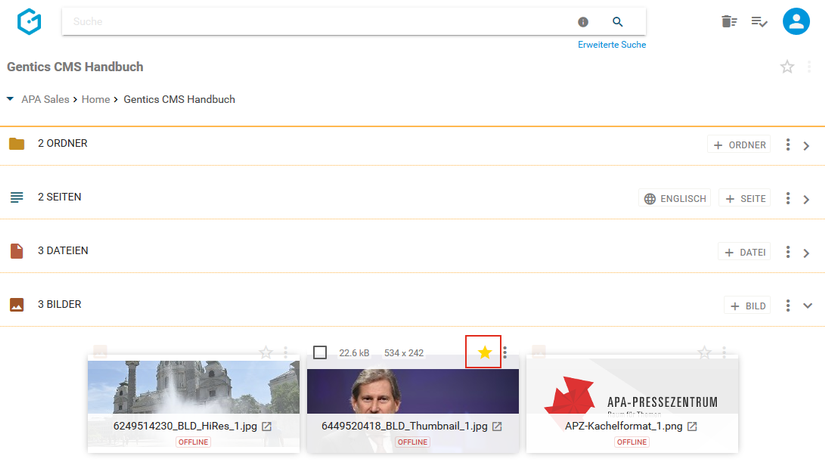
Wenn Sie dieses Bild nicht mehr als Favorit benötigen, können Sie die gelbe Markierung mit erneutem Klick auf den Stern löschen
Bilder als Favoriten sind jederzeit in Ihrer Profil-Sidebar zu finden (siehe untenstehende Abbildung, rote Markierung). Mit einem Klick auf einen Favoriten kommen Sie direkt auf das jeweilige Bild und wechseln in den Ordner des Bildes in Gentics CMS.
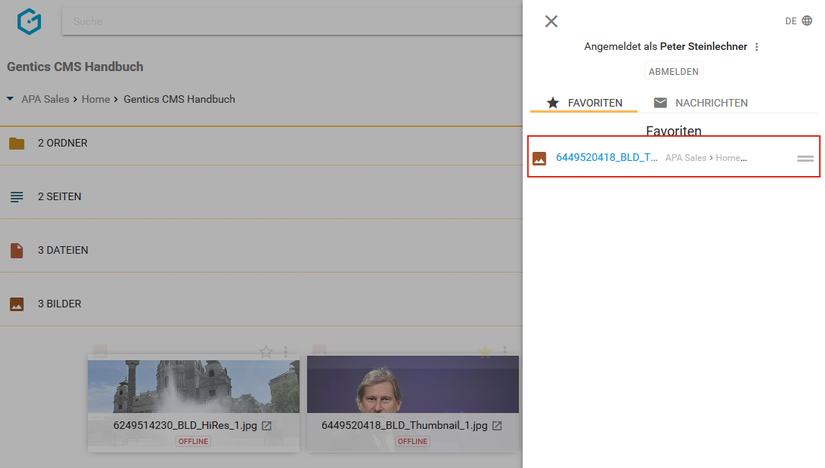
14 Bild Kontextmenü
Wenn Sie mit dem Mauszeiger über ein Miniaturbild fahren, erscheint ein weißes Overlay. Dort finden Sie das Kontextmenü des Bildes (siehe untenstehende Abbildung, rote Markierung).
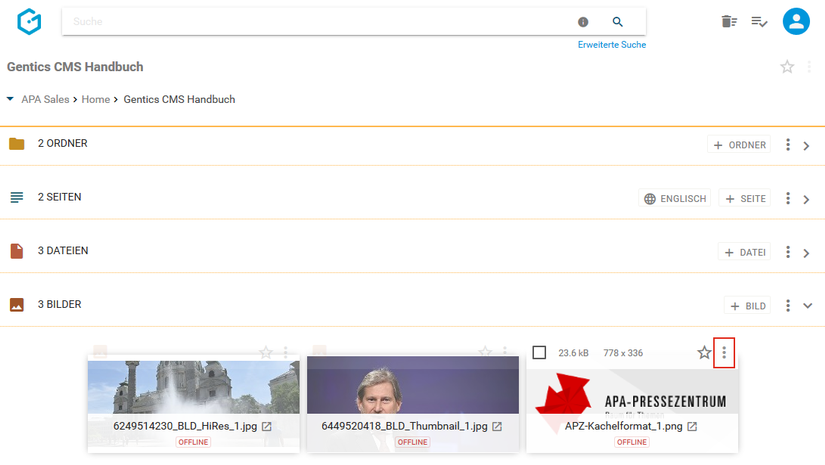
In diesem Kontextmenü können Sie folgende Aktionen ausführen:
- “Bearbeiten”: Bild bearbeiten
- “Eigenschaften”: Bild-Eigenschaften einsehen und verändern
- “Vererbung”: Vererbung eines Bildes in einen anderen Content-Channel
- “Kopieren”: Bild kopieren
- “Verschieben”: Bild verschieben
- “Löschen”: Bild löschen
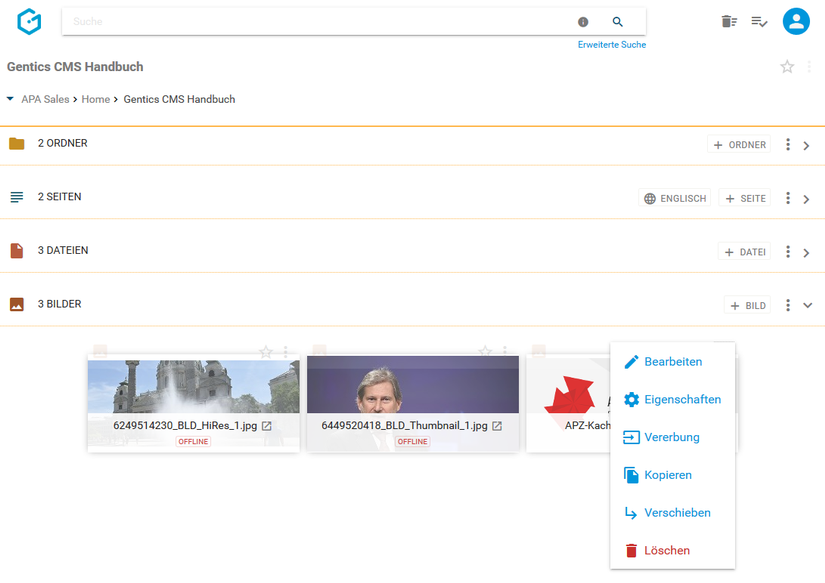
14.1 Bilder bearbeiten - Bildbearbeitungsmodus
Wenn Sie im Bild-Kontextmenü die Option “Bearbeiten” auswählen (siehe untenstehende Abbildung, rote Markierung), wechselt Gentics CMS in den Bildbearbeitungsmodus.
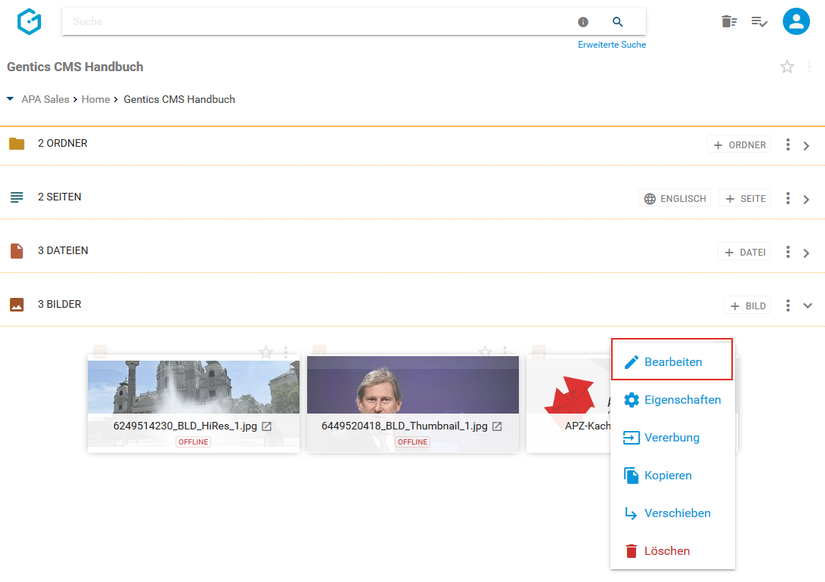
Dort können Sie das ausgewählte Bild (siehe untenstehende Abbildung, türkis markiert) bearbeiten.
Im Bildbearbeitungsmodus können Sie folgende Aktionen ausführen:
- Bild zuschneiden (siehe untenstehende Abbildung, grüne Markierung)
- Bildgröße anpassen (siehe untenstehende Abbildung, rote Markierung)
- Fokuspunkt für automatisches Bild-Resizing setzen (siehe untenstehende Abbildung, blaue Markierung)
- Bildbearbeitung abbrechen und verlassen (siehe untenstehende Abbildung, braune Markierung)
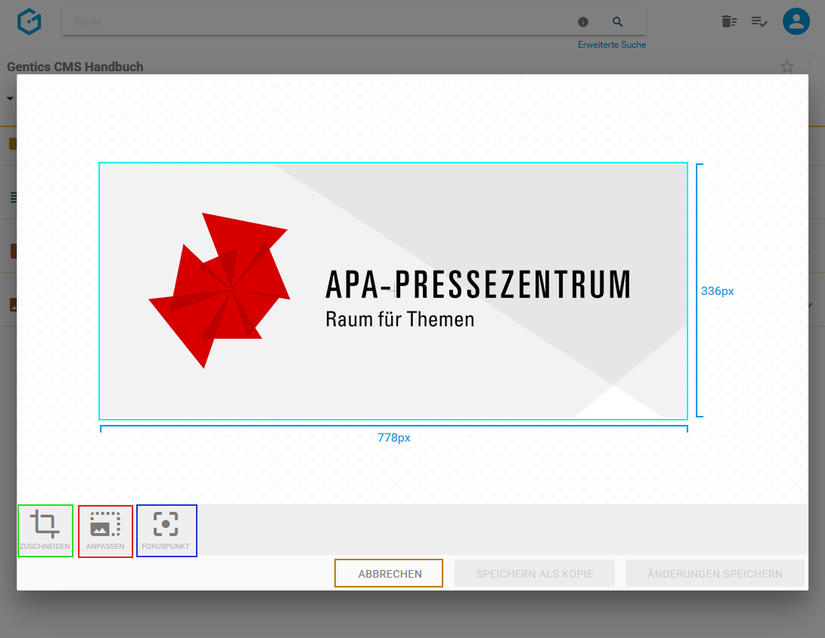
14.1.1 Bild zuschneiden
Durch Klick auf das Zuschneiden-Icon (siehe untenstehende Abbildung, grüne Markierung) können Sie die entsprechende Bildbearbeitungsfunktion aufrufen.
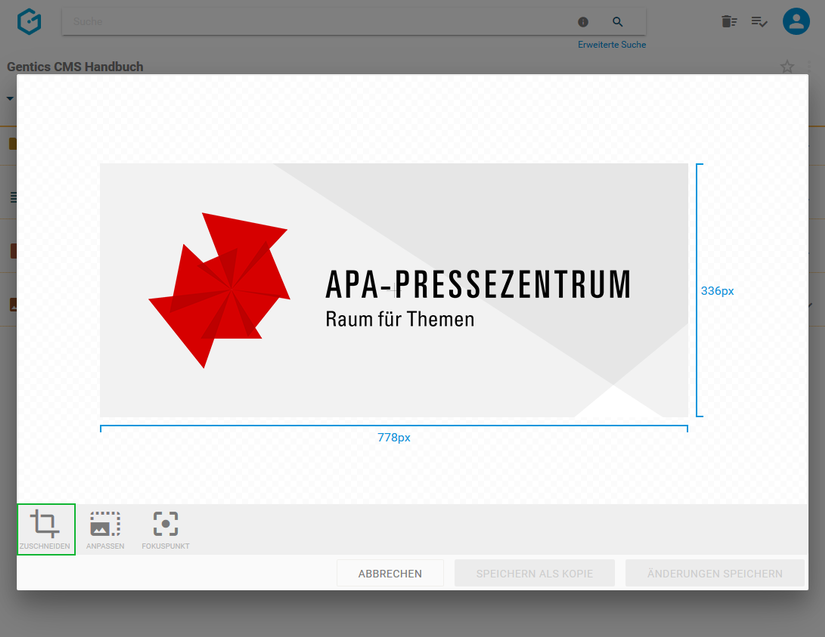
Das blaue Fenster (siehe untenstehende Abbildung) zeigt Ihnen den Ausschnitt des Bildes, der nach Abschluss des Zuschneidens bestehen bleibt. Der Bereich des Bildes der nach Zuschneiden wegfällt, wird abgedunkelt dargestellt.
Durch Klick auf den Rahmen und mittels Drag & Drop können Sie die Größe des Auswahlfensters bestimmen. Durch Klick in das Auswahlfenster können Sie mit gedrückter Maustaste die Position des gesamten Auswahlfensters verändern.
Sie können auch einstellen, ob das Auswahlfenster für das Zuschneiden
im selben Seitenverhältnis wie das Originalbild (siehe untenstehende Abbildung, rote Markierung, Option “Original”)
- im quadratischen Seitenverhältnis (siehe untenstehende Abbildung, rote Markierung, Option “Quadratisch”)
- in einem frei einstellbaren Seitenverhältnis (siehe untenstehende Abbildung, rote Markierung, Option “Frei”)
verkleinert oder vergrößert werden kann.
Die voreingestellten Formate können sich je nach Projekt unterscheiden.
Wenn Sie die Auswahl zurücksetzen wollen, klicken Sie auf das Zurücksetzen-Icon (siehe untenstehende Abbildung, grüne Markierung).
Wenn Sie den Zuschneide-Modus verlassen wollen ohne das Bild zu editieren, klicken Sie auf das Abbrechen-Icon (siehe untenstehende Abbildung, lila Markierung).
Wenn Sie mit der Auswahl zufrieden sind, bestätigen Sie das Zuschneiden durch Mausklick auf das Anpassen-Icon (siehe untenstehende Abbildung, gelbe Markierung).
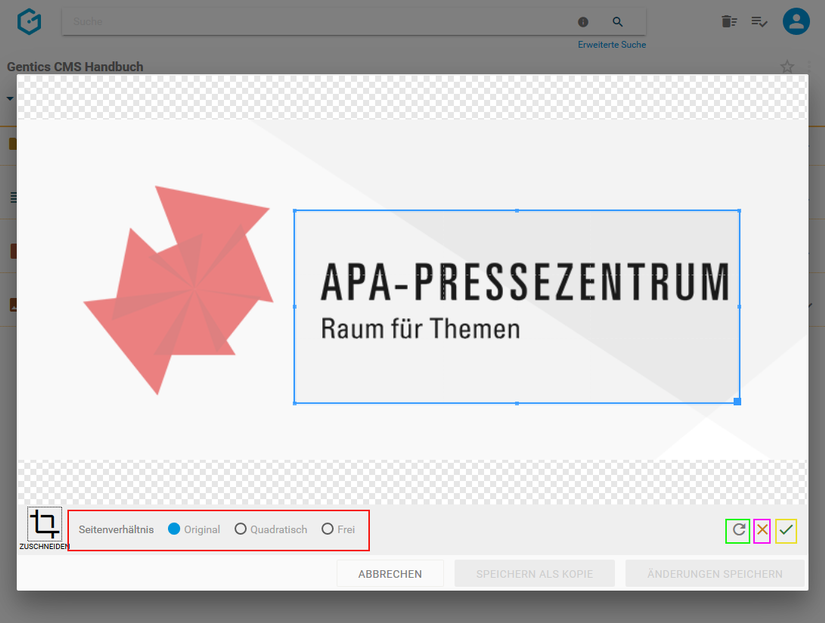
Nach Bestätigen des Zuschneidens sehen Sie, wie das zugeschnittene Bild in einer Seite für die Besucher Ihres Online-Projekts sichtbar ist.
Sie können das Originalbild mit dem bearbeiteten Bild durch Klick auf den Button “ÄNDERUNGEN SPEICHERN” (siehe untenstehende Abbildung, rote Markierung) überschreiben.
Durch Klick auf “SPEICHERN ALS KOPIE” (siehe untenstehende Abbildung, grüne Markierung) wird das bearbeitete Bild als Kopie im selben Ordner abgespeichert.
Mit einem Mausklick auf “ABBRECHEN” (siehe untenstehende Abbildung, blaue Markierung) verlassen Sie den Bildbearbeitungsmodus. Sie können dabei zwischen den Möglichkeiten Ihre Änderungen am Bild zu speichern oder zu verwerfen wählen.
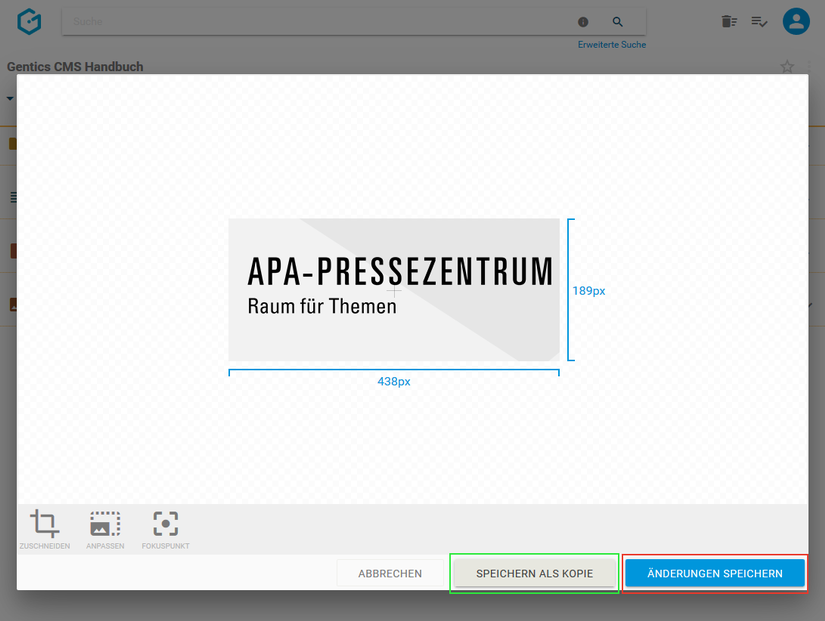
Wenn Sie eine Kopie des Bildes erstellen, erhalten Sie die Systemmeldung “Bild kopiert” (siehe untenstehende Abbildung). Die Kopie des Bildes (siehe untenstehende Abbildung, rote Markierung) wird dabei mit einem Zusatz im Dateinamen versehen und im selben Ordner wie das Originalbild gespeichert.
Wenn Sie mit den Änderungen durch Klick auf den Button “Änderungen speichern” das Originalbild überschreiben, erhalten Sie die Systemmeldung “Bild gespeichert”
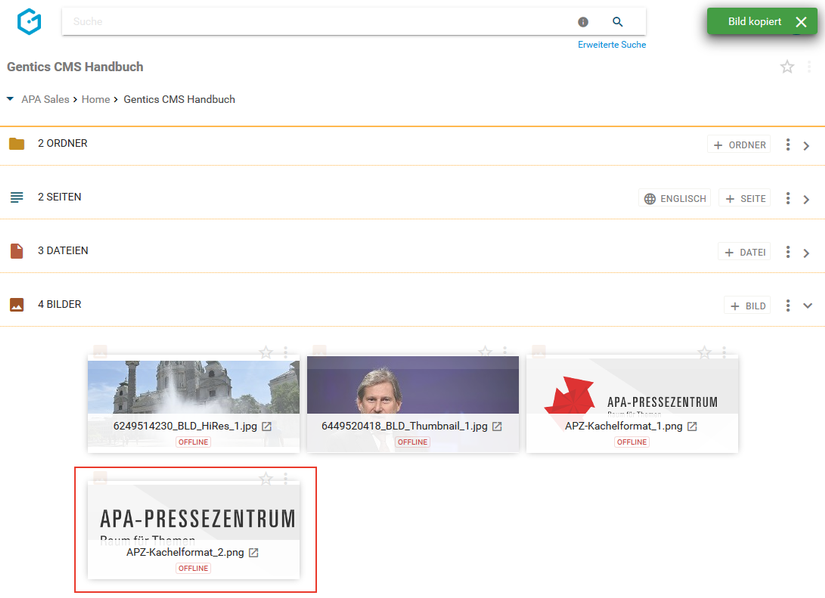
14.1.2
Bildgröße anpassen
Im Bildbearbeitungsmodus können Sie auch die Größe eines Bildes anpassen. Dazu klicken Sie im Bildbearbeitungsmodus auf das Anpassen-Icon (siehe untenstehende Abbildung, rote Markierung).
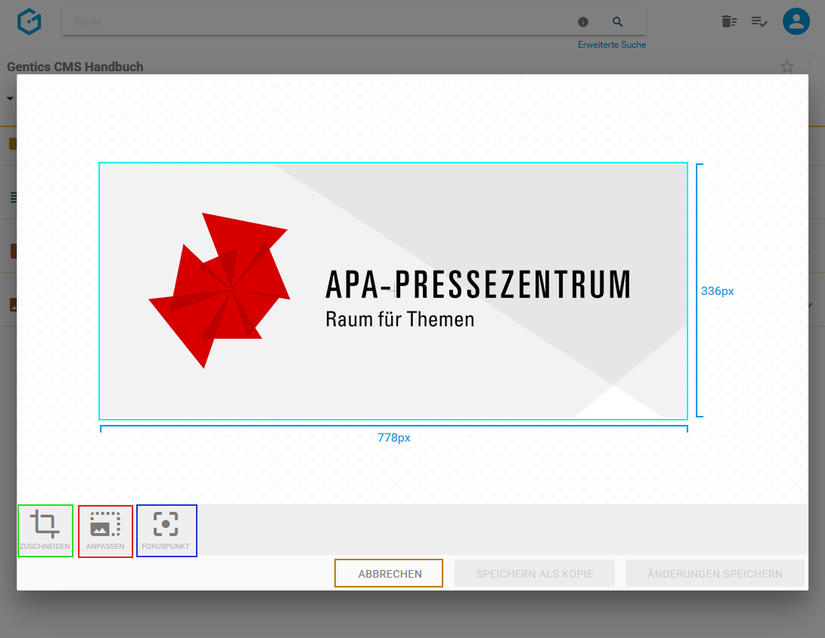
Die Anpassung der Bildgröße erfolgt durch Klick und Verschieben des Sliders (siehe untenstehende Abbildung, rote Markierung).
Der Faktor der Vergrößerung oder Verkleinerung wird oberhalb des Sliders angezeigt (siehe untenstehende Abbildung, türkis markiert).
Standardmäßig erfolgt die Anpassung der Bildgröße unter Beibehaltung des Verhältnisses Breite:Höhe des Bildes. Wenn Sie auch dieses Verhältnis ändern wollen, klicken Sie vorher auf das Schloss-Icon (siehe untenstehende Abbildung, blaue Markierung).
Wenn Sie die Anpassung der Bildgröße zurücksetzen wollen, klicken Sie auf das Zurücksetzen-Icon (siehe untenstehende Abbildung, grüne Markierung).
Wenn Sie den Modus zur Anpassung der Bildgröße verlassen wollen, ohne das Bild zu editieren, klicken Sie auf den “ABBRECHEN”-Button (siehe untenstehende Abbildung, lila Markierung).
Wenn Sie mit der Anpassung der Bildgröße zufrieden sind, bestätigen Sie diese mit Klick auf das Bestätigen-Icon (siehe untenstehende Abbildung, gelbe Markierung).
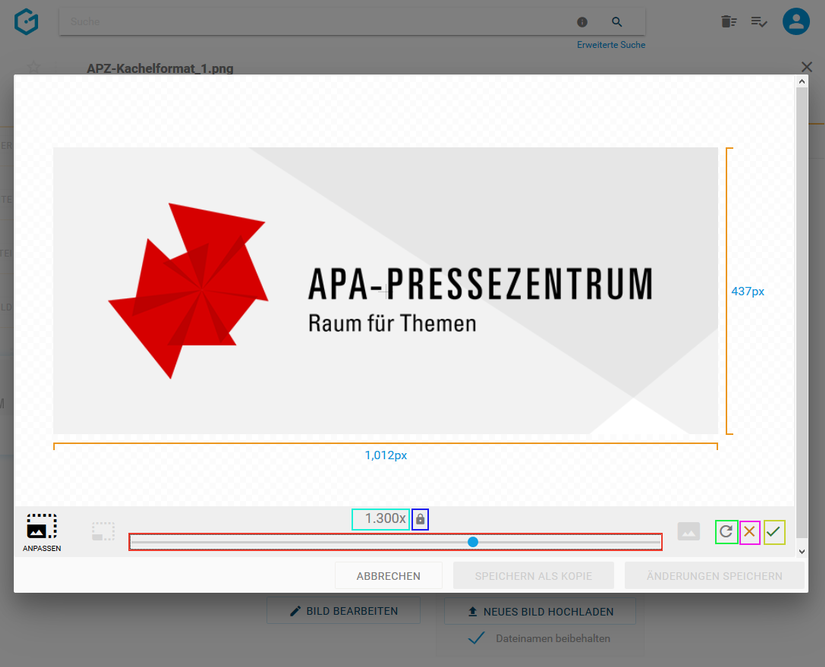
Nach Bestätigung der Größenanpassung verlassen Sie den Anpassen-Modus.
Sie können das Originalbild mit dem bearbeiteten Bild durch Klick auf den Button “ÄNDERUNGEN SPEICHERN” (siehe untenstehende Abbildung, rote Markierung) überschreiben.
Durch Klick auf den “SPEICHERN ALS KOPIE”-Button (siehe untenstehende Abbildung, grüne Markierung) wird das bearbeitete Bild als Kopie im selben Ordner abgespeichert
Durch den Klick auf den Button “ABBRECHEN” (siehe untenstehende Abbildung, blaue Markierung) verlassen Sie den Bildbearbeitungsmodus. Sie können dabei zwischen den Möglichkeiten, Ihre Änderungen am Bild zu speichern oder zu verwerfen, wählen
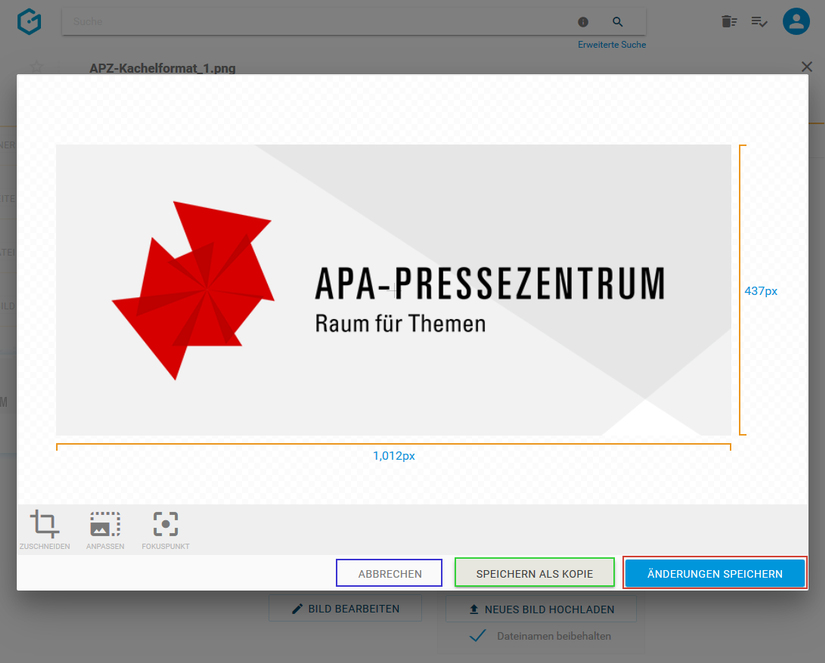
Wenn Sie eine neue Kopie des Bildes erstellen, erhalten Sie die Systemmeldung “Bild kopiert” (siehe untenstehende Abbildung). Die Kopie des Bildes (siehe untenstehende Abbildung, rote Markierung) wird dabei mit einem Zusatz im Dateinamen versehen und im selben Ordner wie das Originalbild gespeichert.
Wenn Sie mit den Änderungen das Originalbild überschreiben, erhalten Sie die Systemmeldung “Bild gespeichert”.
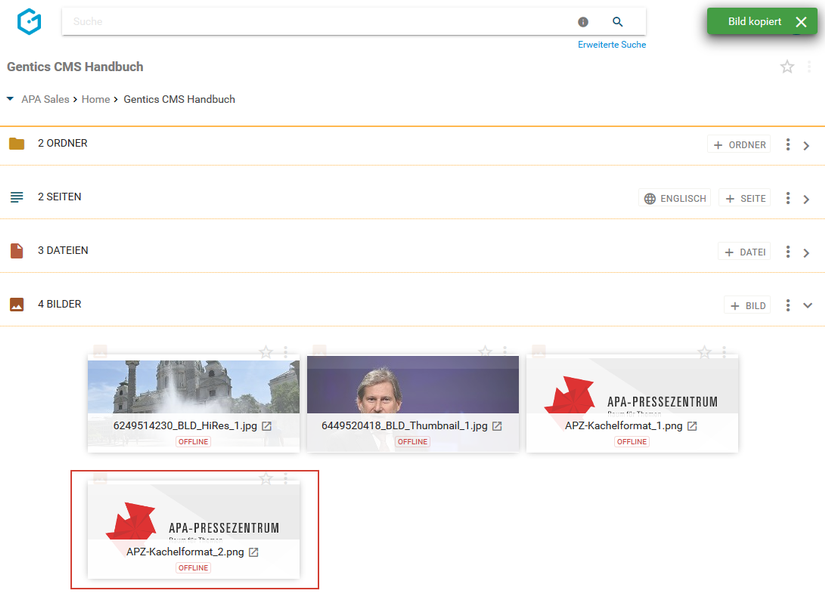
14.1.3 Fokuspunkt für automatisches Bild-Resizing setzen
Gentics CMS kann ein Bild für ihren Online-Auftritt automatisch in verschiedenen Größen auf resizen (z.B. im Rahmen von Websites mit Responsive Design). Beim automatischen Resizing durch Gentics CMS wird ein Bild immer ausgehend vom sogenannten Fokuspunkt als Zentrum verkleinert/vergrößert und bei Bedarf auch zugeschnitten. Standardmäßig ist dieser Fokuspunkt genau im Zentrum des Bildes.
Je nach Motiv des Bildes kann es aber dazu kommen, dass aufgrund der standardmäßigen zentralen Lage des Fokuspunktes wichtige Elemente des Bildes beim Resizing nicht mehr sichtbar sind.
Für solche Bilder gibt es im Bildbearbeitungsmodus die Möglichkeit, die Lage des Fokuspunktes neu zu setzen um das automatische Resizing mit Gentics CMS zu steuern.
Dazu klicken Sie im Bildbearbeitungsmodus auf das Fokuspunkt-Icon (in untenstehender Abbildung, blau markiert).
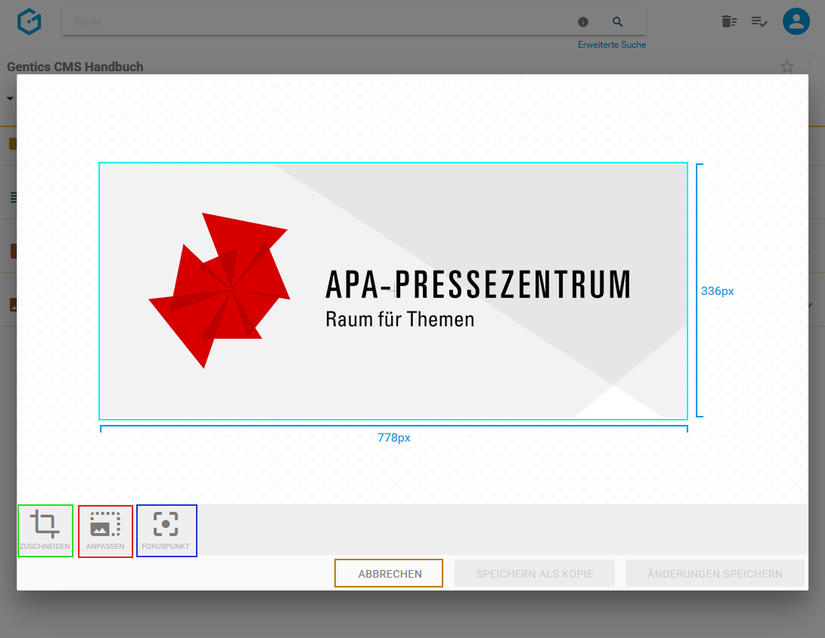
Durch Klick auf das Fokuspunkt-Icon (in untenstehender Abbildung, rote Markierung 1) kann der Fokuspunkt mittels Drag & Drop verschoben und gesetzt werden.
Wenn Sie die Änderung der Lage des Fokuspunkts zurücksetzen wollen, klicken Sie auf das Zurücksetzen-Icon (siehe untenstehende Abbildung, rote Markierung 2).
Wenn Sie den Modus zur Änderung der Lage des Fokuspunkts verlassen wollen, ohne das Bild zu editieren, klicken Sie auf den “ABBRECHEN”-Button (siehe untenstehende Abbildung, rote Markierung 3).
Wenn Sie mit der Änderung der Lage des Fokuspunkts zufrieden sind, bestätigen Sie diese mit Klick auf das Bestätigen-Icon (siehe untenstehende Abbildung, rote Markierung 4).
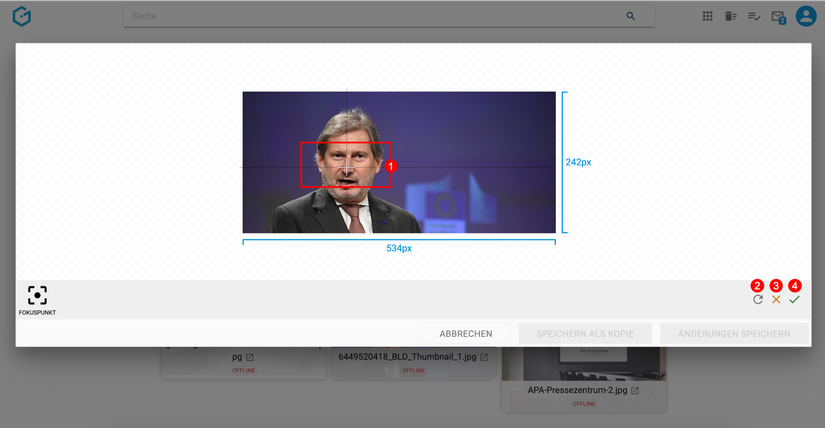
Wenn Sie eine Kopie des Bildes erstellen, erhalten Sie die Systemmeldung “Bild kopiert” (siehe untenstehende Abbildung). Die Kopie des Bildes (siehe untenstehende Abbildung, rote Markierung) wird dabei mit einem Zusatz im Dateinamen versehen und im selben Ordner wie das Originalbild gespeichert.
Wenn Sie mit den Änderungen das Originalbild überschreiben erhalten Sie die Systemmeldung “Bild gespeichert”
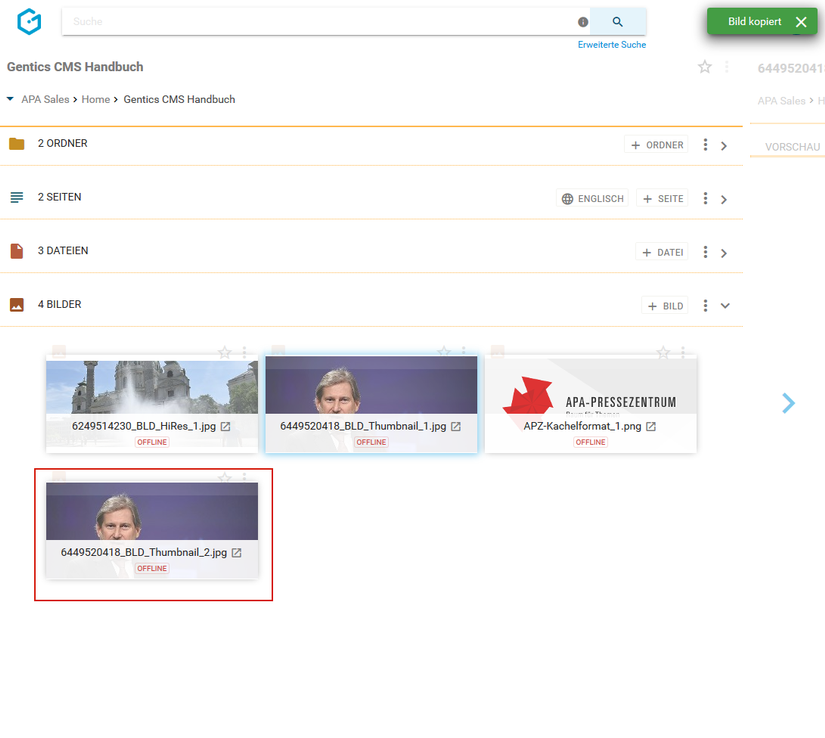
14.2 Bilder Eigenschaften
Wenn Sie im Bild-Kontextmenü den Punkt “Eigenschaften” (in untenstehender Abbildung rot markiert) wählen, wechseln Sie in die Eigenschaftenmodus.
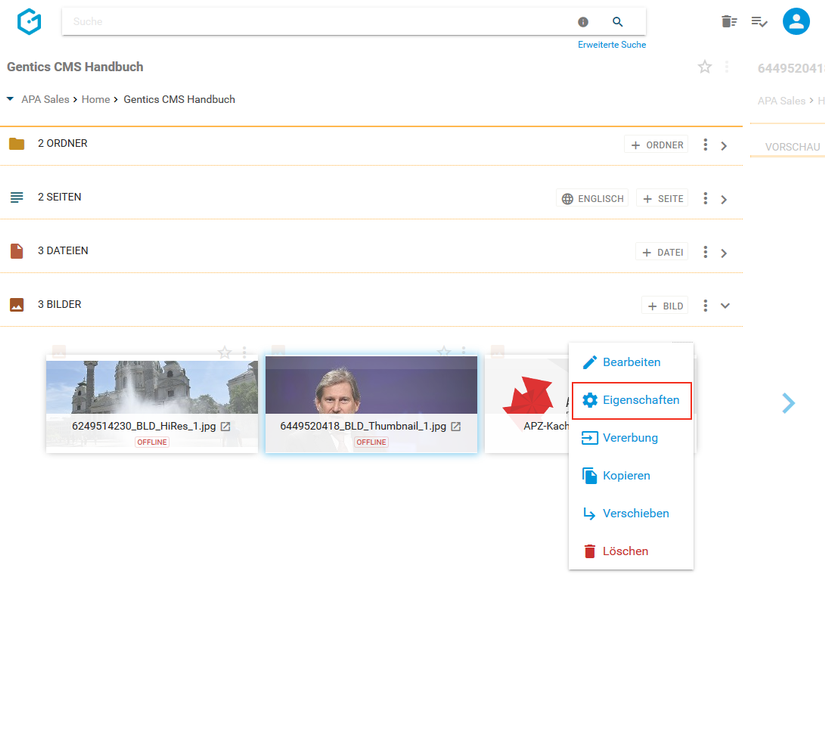
Im Reiter “Eigenschaften”, “Allgemein” (siehe untenstehende Abbildung, blaue Markierung) finden Sie den CMS-Namen des Bildes sowie dessen Beschreibung. Diese allgemeinen und projektspezifischen Eigenschaften können Sie ändern. Diese Änderungen müssen dann per Klick auf den Button “Speichern” (siehe untenstehende Abbildung, rote Markierung) abgeschlossen werden, damit sie wirksam werden.
Durch Klick auf das Schließen-Icon (siehe untenstehende Abbildung, grüne Markierung) verlassen Sie den Bearbeitungsmodus und kehren in den Bilderbereich zurück. Wenn Sie Änderungen vorgenommen aber noch nicht gespeichert haben, werden Sie beim Verlassen von Gentics CMS gefragt ob Sie die Änderungen speichern oder verwerfen wollen.
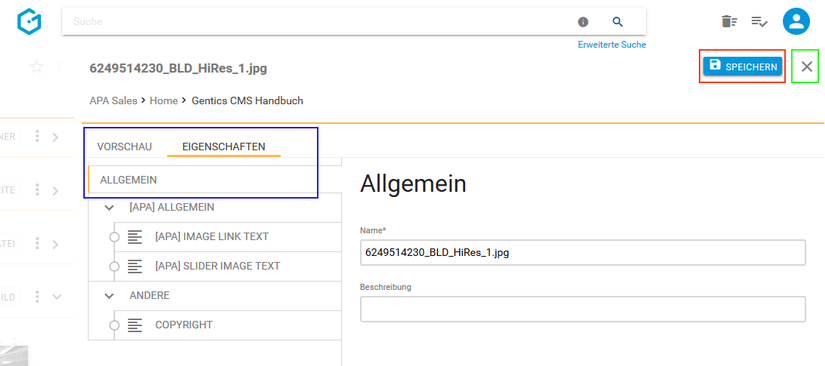
Analog dazu können alle verfügbaren projektspezifischen Eigenschaften der Bilder eingesehen, verändert und gespeichert werden.
Diese projektspezifischen Eigenschaften sind je nach Online-Projekt unterschiedlich. Ein typisches Beispiel dafür ist das Copyright eines Bildes.
14.3 Publizierung eines Bildes erzwingen
Bilder werden automatisiert veröffentlicht sofern sie in einer Seite eingebunden, also in Verwendung sind. Andernfalls ist das Bild offline.
Wenn ein Bild auf jeden Fall alleinstehend, d.h. ohne in einer Seite eingefügt zu sein, online verfügbar sein soll, können Sie die dafür nötige Publizierung erzwingen.
Dazu wechseln Sie über den Punkt “Eigenschaften” im Bild-Kontextmenü (in untenstehender Abbildung rot markiert) in den Eigenschaftenmodus.
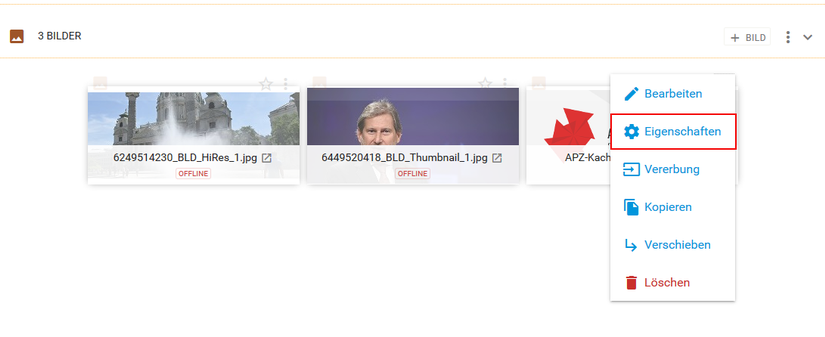
Durch Klick auf die Checkbox “Publizieren erzwingen” und Bestätigen durch Klick auf den Button “SPEICHERN” wird die Publizierung des Bildes erzwungen. Die Meldung “Bild gespeichert” bestätigt die Publizierung des Bildes.
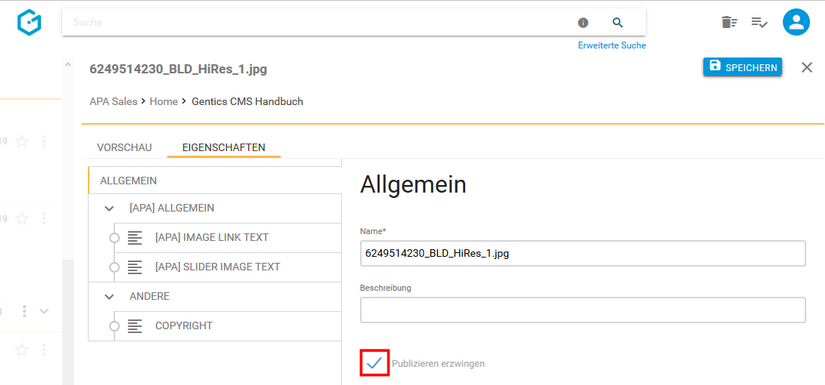
In der Bilderliste wird über das Label “ONLINE” (in untenstehender Abbildung) die Information dargestellt, dass ein Bild online ist.
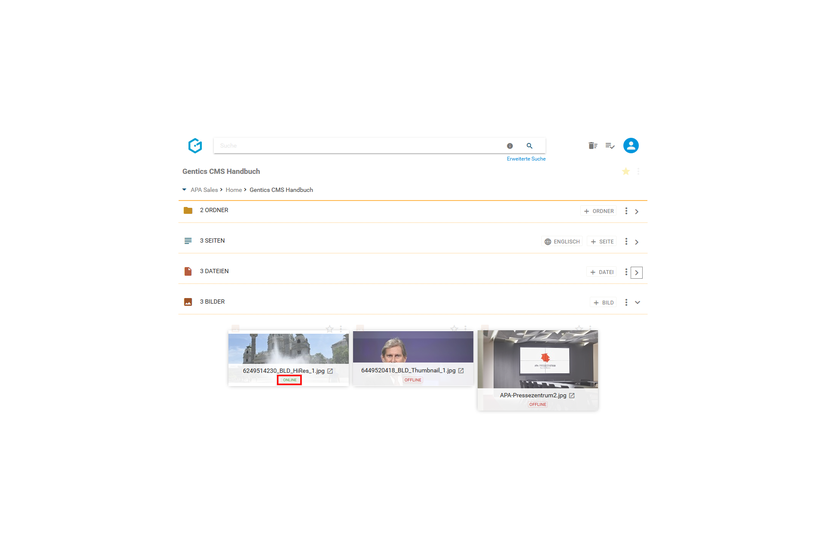
14.4 Bild austauschen
In Gentics CMS können sie ein Bild mit einer neuen Bilddatei austauschen. Das neue Bild wird dann in allen Seiten, in denen das Ursprungsbild referenziert und verwendet wird, automatisch ausgetauscht.
Klicken Sie auf das Bild und wechseln Sie in den Vorschaumodus.
Durch Klick auf den Button “NEUES BILD HOCHLADEN” (siehe untenstehende Abbildung, grüne Markierung) tauschen Sie das bestehende Bild mit einer neuen Datei von Ihrem Computer aus.
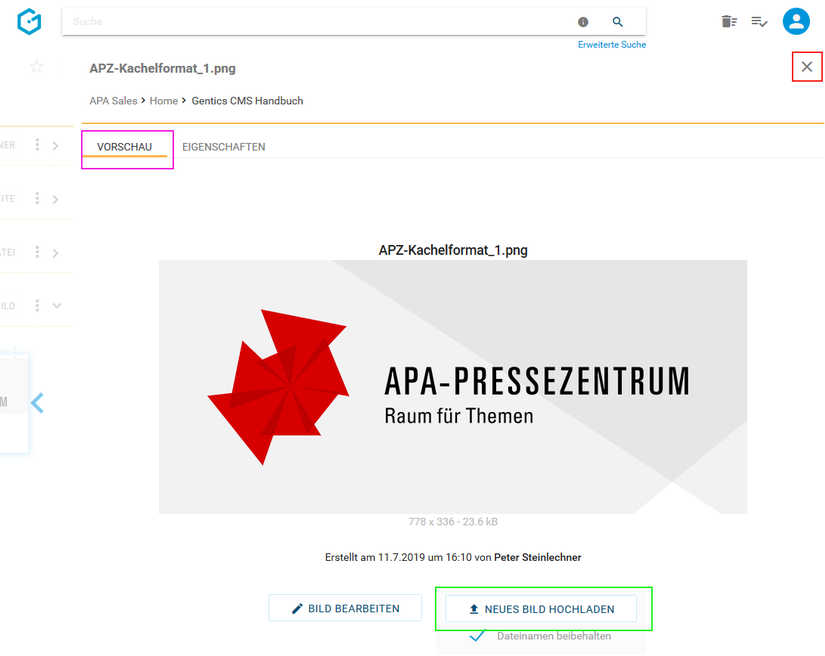
In untenstehender Abbildung wird das die neue Bilddatei “gentics_cms_detail_image austausch.jpg” in Gentics CMS hochgeladen und mit dem bestehenden Bild ausgetauscht. Das Bild mit dem Namen “gentics_cms_detail_image_3.jpg” ist ab dann mit dem Inhalt der neuen Bilddatei ausgetauscht. Damit ist das Bild in allen Seiten, in denen das Ursprungsbild enthalten ist, automatisch ersetzt.
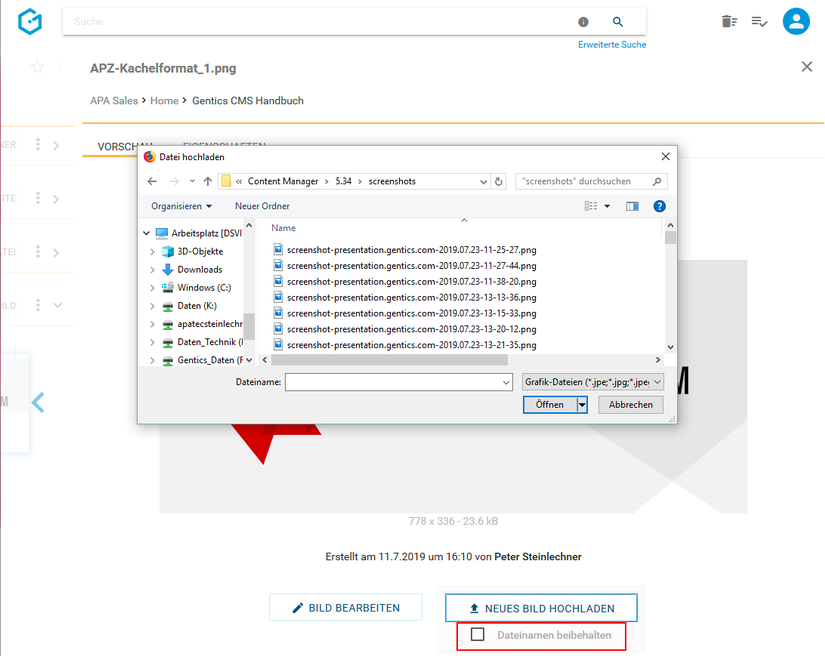
Wenn Sie die Checkbox “Dateinamen beibehalten” durch Klick deaktivieren (siehe obenstehende Abbildung, rote Markierung), wird der Name des bestehenden Bilds auf den Namen der neuen Bilddatei, die hochgeladen wird, getauscht (siehe untenstehende Abbildung blaue Markierung). Trotzdem wird das Bild in allen Seiten in denen das Ursprungsbild enthalten ist, automatisch ausgetauscht.
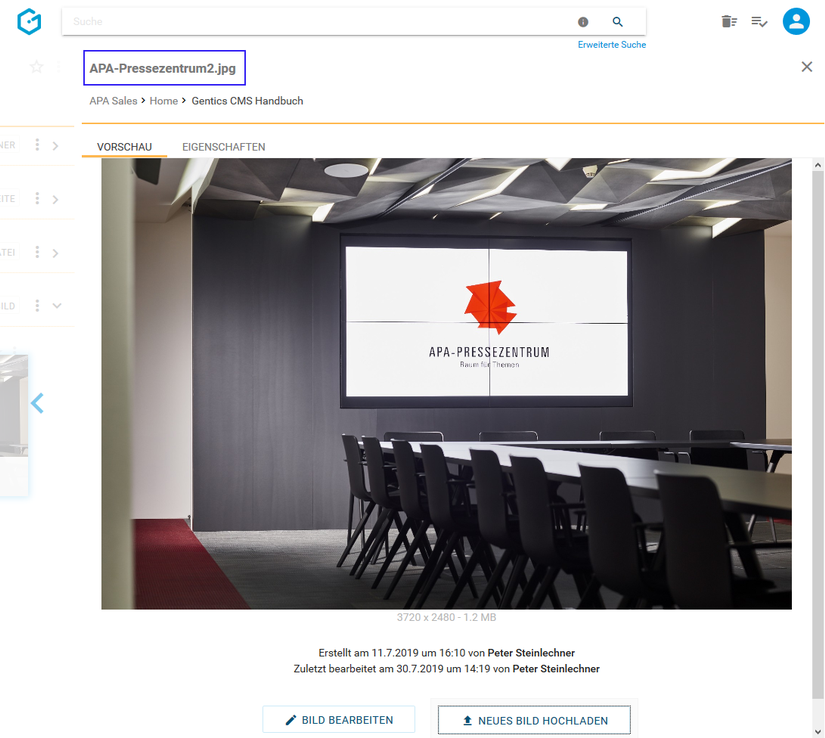
14.5 Vererbung eines Bildes mit Multichanneling
HINWEIS: Dieser Punkt ist im Bild-Kontextmenü nur dann verfügbar, wenn das Gentics CMS Feature “Multichanneling” für Ihr Online-Projekt aktiviert ist.
Wenn dieses Feature in Ihrem Online-Projekt aktiviert ist, können Bilder aus einem Online-Projekt (= Master-Channel) in einen anderen Content-Channel (= Child-Channel) vererbt werden. In diesem Fall ist dieses Bild 1:1 in einem oder mehreren Child-Channels verfügbar.
Jedes so vererbte Bild in einem Child-Channel ist physisch mit dem Bild im Master-Channel ident. Wird das Ursprungsbild im Master-Channel verändert oder gelöscht, ist das Bild in allen Child-Channels in das es vererbt wird, im selben Moment automatisch geändert bzw. gelöscht.
Besteht Ihr Online-Projekt aus einem Zusammenspiel mehrerer Channels, so können Sie den Channel über die Breadcrumb-Navigation wechseln (siehe untere Abbildung, rote Markierung).
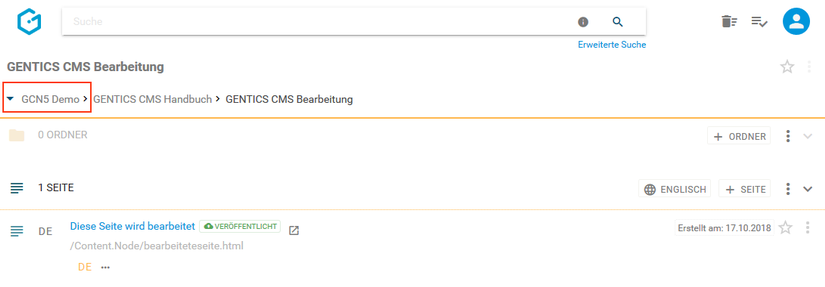
In untenstehender Abbildung ist “GCN5 Demo” der Master-Channel (rote Markierung), “Childchannel1”, “Childchannel2” und “Childchannel3” (in untenstehender Abbildung grün markiert) sind dessen Child-Channels.
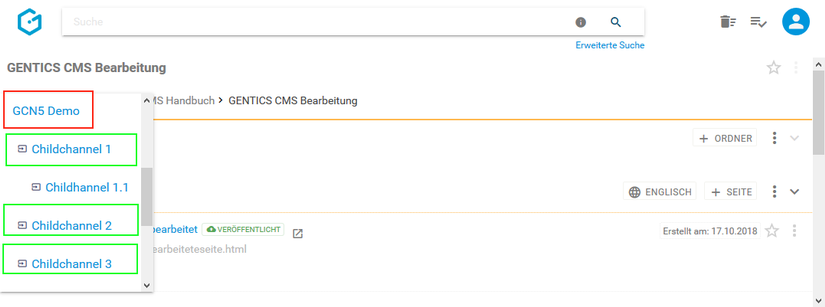
Wenn Sie im Bild-Kontextmenü den Punkt “Vererbung” auswählen (siehe untenstehende Abbildung, rote Markierung), können Sie die Vererbung des aktuellen Bildes im Rahmen des Gentics CMS Multichanneling steuern.
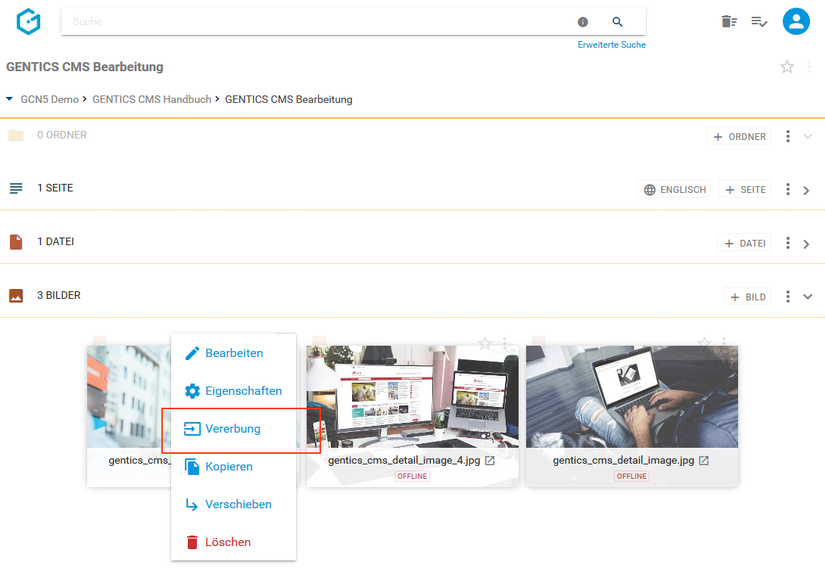
Es erscheint dann die untenstehende Dialogmaske. Dort haben Sie die Möglichkeit, zwischen folgenden Optionen zu wählen:
- Generelle Vererbung (siehe untenstehende Abbildung, rote Markierung)
- Standardmäßig nicht vererben (siehe untenstehende Abbildung, blaue Markierung)
- Auswahl Channels: Auswahlmöglichkeit von Child-Channels, in denen Bild vererbt sind bzw. deren Vererbung entfernt wurde (siehe untenstehende Abbildung, grüne Markierung)
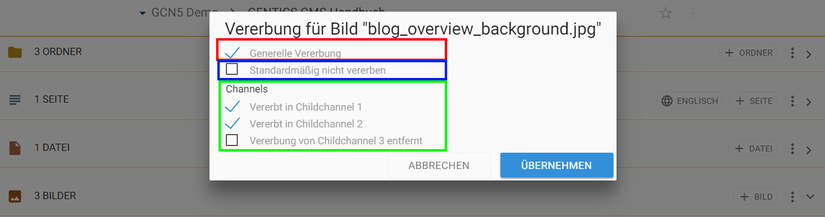
Was bedeutet die Option “Generelle Vererbung”?
Ist “Generelle Vererbung” aktiv (siehe obenstehende Abbildung, rote Markierung), ist dieses Bild grundlegend in andere Child-Channel vererbbar (Auswahl können Sie im grün markierten Bereich in untenstehender Abbildung treffen). Diese Option ist standardmäßig aktiv.
Wenn Sie diese Option abwählen (siehe untenstehende Abbildung grüne Markierung), ist die Möglichkeit einen Child-Channel zur Vererbung auszuwählen nicht mehr aktiv und ausgegraut (siehe untenstehende Abbildung rote Markierung). Damit kann dieses Bild in keinen anderen Child-Channel vererbt werden.
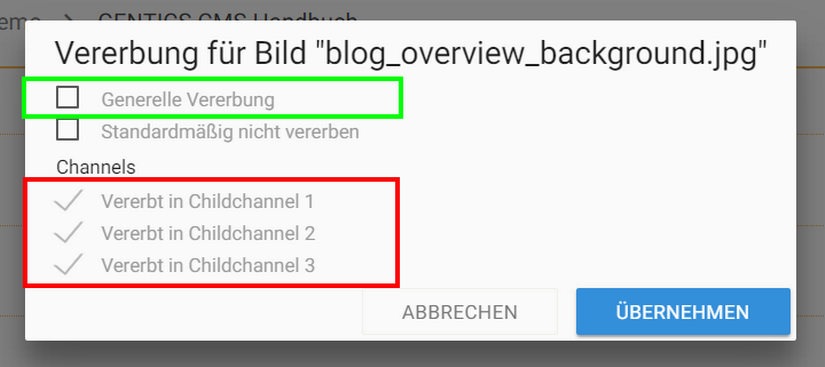
Was bedeutet die Option “Channels”?
Wenn die Option “Generelle Vererbung” angewählt ist, können Sie auswählen in welche Child-Channels das Bild vererbt werden soll (siehe untenstehende Abbildung, rote Markierung). Ist ein Child-Channel angewählt, existiert dort das vererbte Bild. In untenstehender Abbildung existiert das vererbte Bild in “Childchannel 1” und “Childchannel 2”. In “Childchannel 3” existiert es nicht.
Dort können Sie eine Vererbung in einen oder mehreren Child-Channels auch wieder durch Abwählen der Markierung bei den jeweiligen Child-Channels (siehe untenstehende Abbildung, rote Markierung) entfernen.
WARNUNG: Wenn Sie eine Vererbung in einem Channel abwählen, verschwindet das vererbte Bild im jeweiligen Child-Channel sofort (siehe untenstehende Abbildung, rote Markierung).
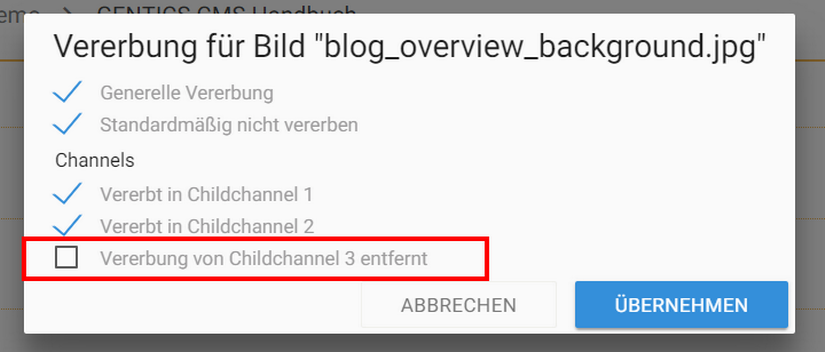
Was bedeutet die Option “Standardmäßig nicht vererben”?
Wenn Sie die Option “Standardmäßig nicht vererben” auswählen, wird dieses Bild in Child-Channels die nach dem Zeitpunkt der Auswahl dieser Option neu erstellt werden, nicht automatisch vererbt.
In untenstehender Abbildung wurde die Option “Standardmäßig nicht vererben” gewählt (siehe untenstehende Abbildung, rote Markierung). Childchannel 3 wurde erst danach neu erstellt. Daher wird dieses Bild nicht in Childchannel 3 vererbt (siehe untenstehende Abbildung, grüne Markierung) und existiert in demnach Childchannel 3 nicht.
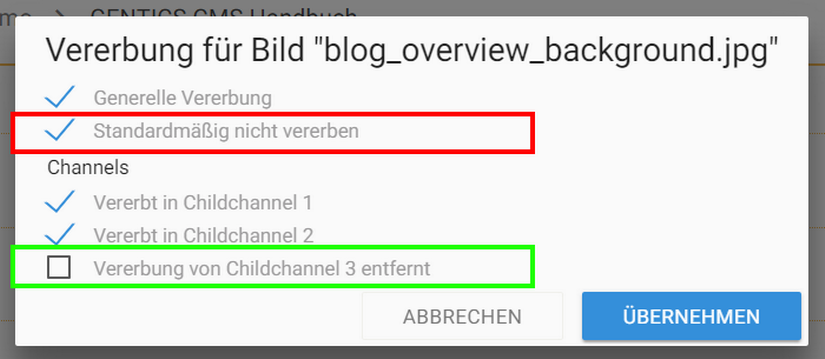
14.6 Lokalisieren eines Bildes mit Multichanneling
In Online-Projekten in denen das Feature Multichanneling aktiviert ist, können vererbte Bilder selektiv “lokalisiert” werden.
“Lokalisieren” bedeutet dabei, dass die Vererbung Master-Channel – Child-Channel gelöst wird. Das Bild im Child-Channel wird dann als eigenständiges Bild neu erstellt und hat keinen Zusammenhang mit dem Master-Channel mehr. Änderungen an dem Bild im Master-Channel haben daher keine Auswirkungen auf das lokalisierte Bild.
Dazu wählen Sie im Child-Channel, in dem Sie das Bild lokalisieren wollen (in untenstehender Abbildung rot markiert), das Bild-Kontextmenü. Dort finden Sie die Option “Lokalisieren” (siehe untenstehende Abbildung violett markiert)
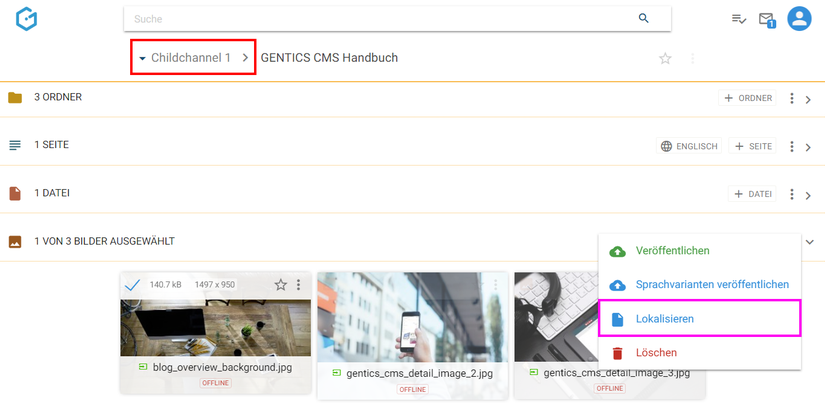
Sie erhalten eine Bestätigung über die erfolgreiche Lokalisierung (siehe untenstehende Abbildung).
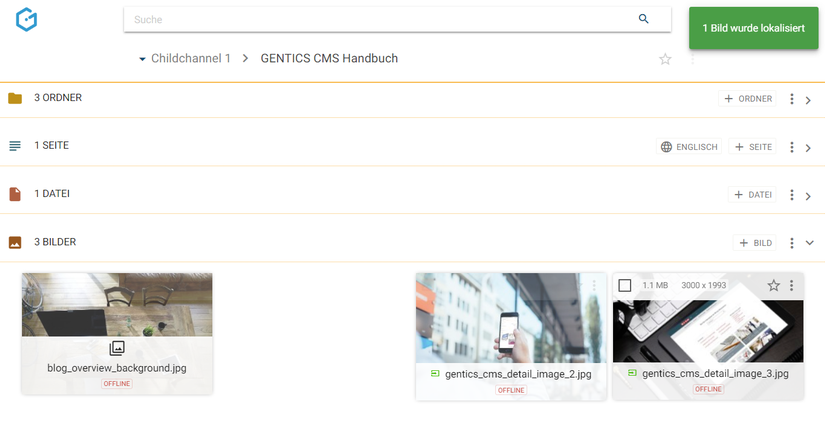
Ein lokalisiertes Bild wird mit einem eigenen Icon als solches gekennzeichnet (siehe untenstehende Abbildung, rote Markierung).
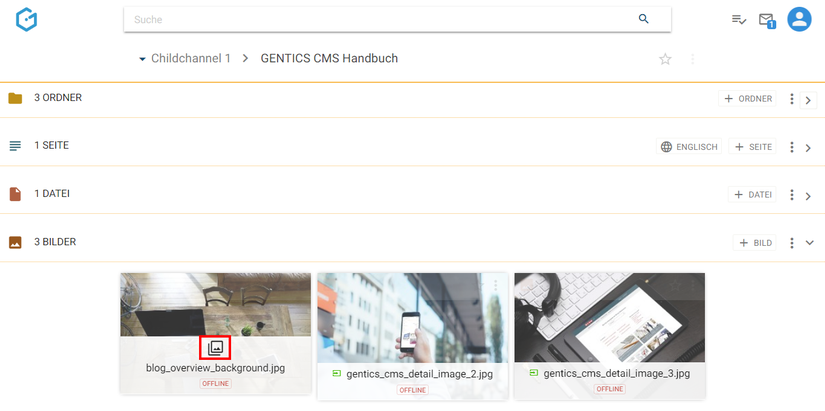
14.7 Lokalisiertes Bild löschen
Wurde ein Bild lokalisiert kann es auch gelöscht werden.
Dazu wählen Sie im Kontextmenü des Bildes das Sie löschen wollen, den Punkt “Lokalisierte Version löschen” (siehe untenstehende Abbildung, blaue Markierung). Das gelöschte Bild ist nun im Papierkorb verfügbar und kann dort auch wiederhergestellt werden.
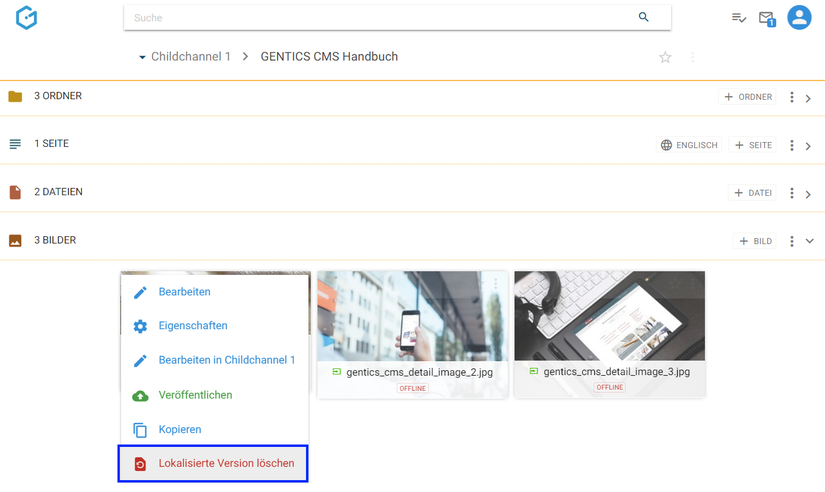
Sie müssen das Löschen der lokalisierten Version noch einmal bestätigen (siehe untenstehende Abbildung).
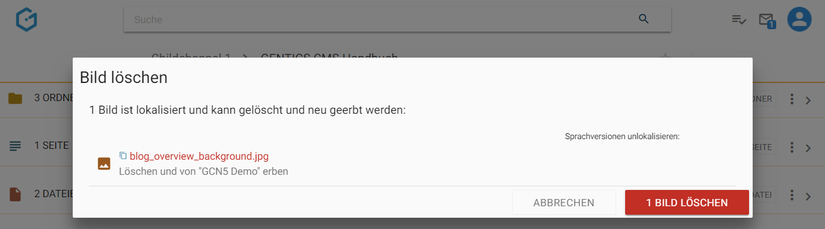
Das lokalisierte Bild wird danach gelöscht (= nicht lokalisiert) und wieder durch das vererbte Bild aus dem Master-Channel ersetzt (siehe untenstehende Abbildung, rote Markierung).
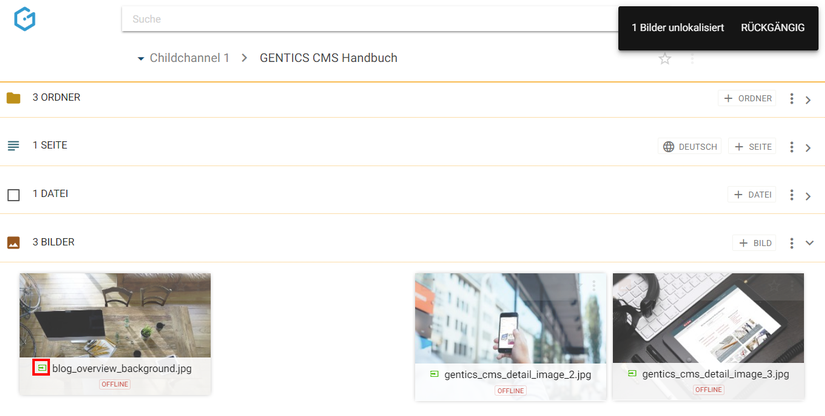
14.8 Bilder kopieren
Einzelne Bilder können über das Bild Kontextmenü (siehe untenstehende Abbildung, rote Markierung) kopiert werden.
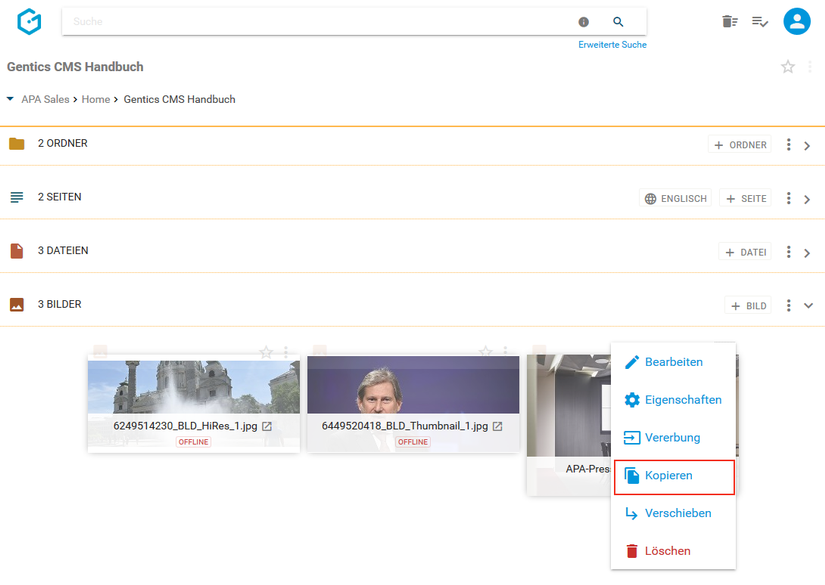
Wenn Sie im Bild-Kontextmenü den Punkt “Kopieren” wählen, können Sie in der folgenden Dialogmaske den Zielordner für das Kopieren auswählen. Das Kopieren des Bildes bestätigen Sie durch Klick auf den Button “HIERHER KOPIEREN” (in untenstehender Abbildung rot markiert).
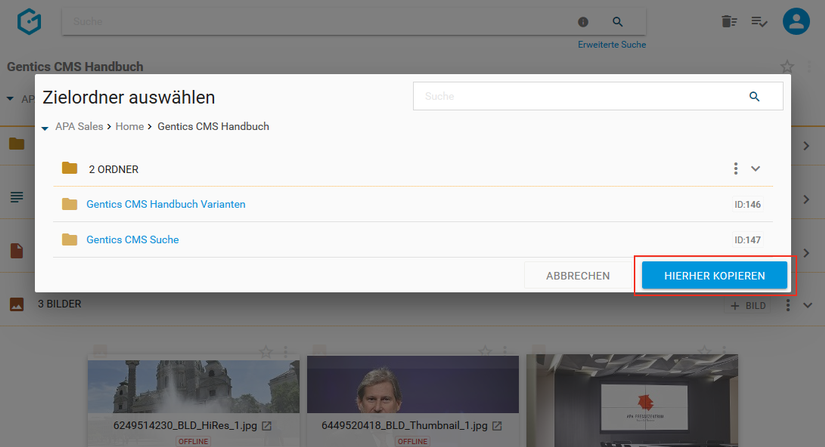
14.9 Bilder verschieben
Einzelne Bilder können über das Bild-Kontextmenü (siehe untenstehende Abbildung, rote Markierung) verschoben werden.
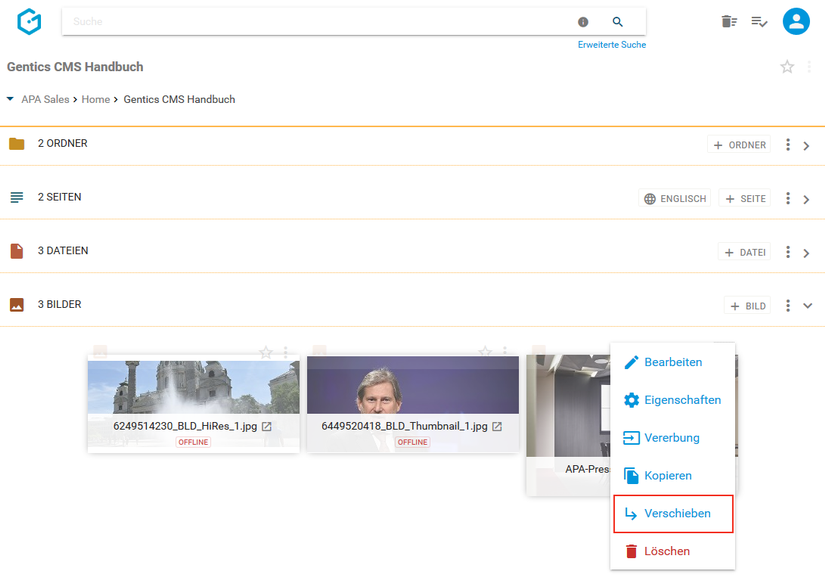
Wenn Sie im Bild-Kontextmenü den Punkt “Verschieben” auswählen, können Sie in der folgenden Dialogmaske den Zielordner für das Verschieben auswählen. Das Verschieben des Bildes bestätigen Sie durch Klick auf den Button “HIERHER VERSCHIEBEN” (siehe untenstehende Abbildung, rote Markierung).
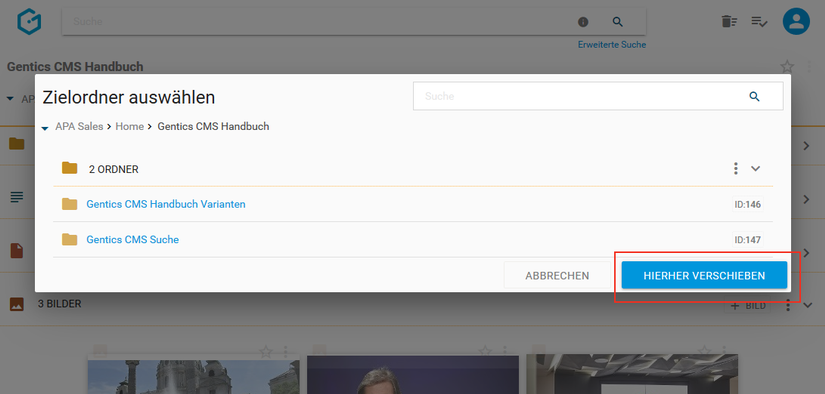
14.10 Bilder löschen
Einzelne Bilder können über das Bild-Kontextmenü (siehe untenstehende Abbildung, blaue Markierung) gelöscht werden.
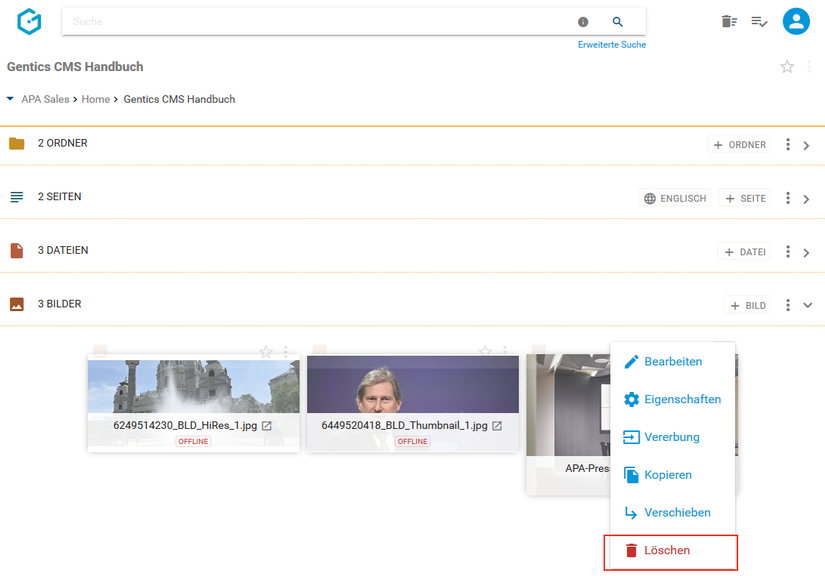
Bei Auswahl der Option “Löschen” wird Ihnen die Löschaktion in einem Dialogfenster nochmals zusammengefasst und bedarf Ihrer Prüfung und endgültigen Bestätigung. Das Bild wird dann gelöscht.
Allerdings können Sie das Löschen sofort durch Klick auf den “RÜCKGÄNGIG”-Button (siehe untenstehende Abbildung rote Markierung) wieder rückgängig machen.
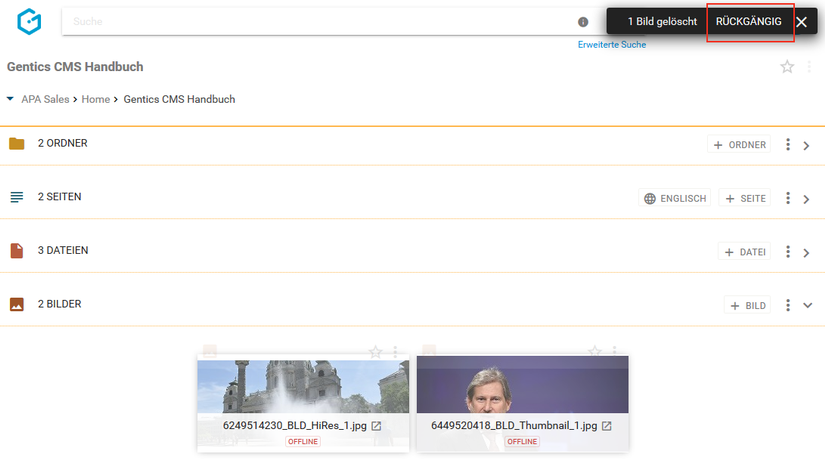
Sie können sich das gelöschte Bild anzeigen lassen, indem Sie im Bild-Kontextmenü die Option “Gelöschte Objekte anzeigen” aktivieren (siehe untenstehende Abbildung, rote Markierung). Wenn aktiviert, werden Ihnen auch gelöschte Bilder angezeigt (grüne Markierung), und können direkt wiederhergestellt werden.
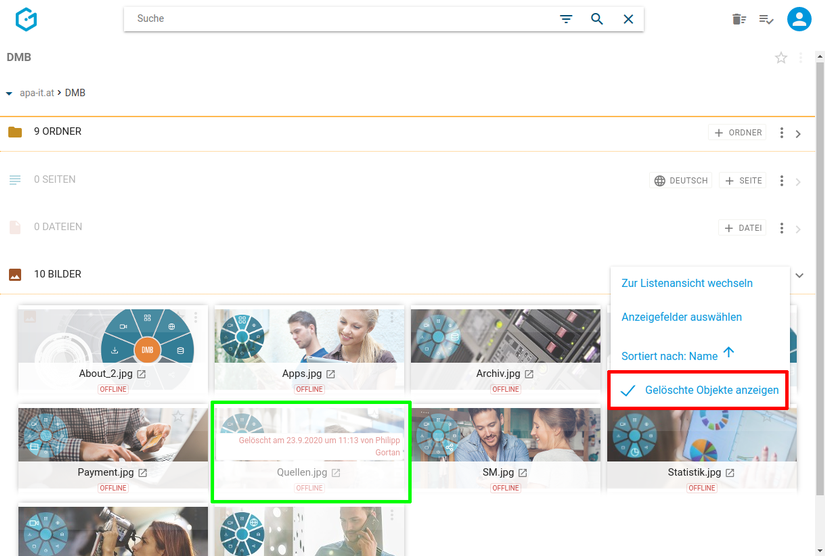
Das gelöschte Bild finden Sie weiters im Papierkorb (siehe untenstehende Abbildungen rote Markierungen), dort kann es auch nach längerer Zeit wiederhergestellt werden. Die Behaltefrist kann in der CMS-Installation konfiguriert werden.