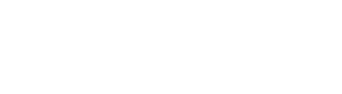Ordnerbereich
Ordner helfen in Gentics CMS Seiten, Dateien und Bilder zu organisieren.
Außerdem können Sie mit Ordnern die Navigationselemente Ihrer Online-Projekte abbilden und diese damit jederzeit editieren. Jeder Ordner kann eine beliebige Anzahl von Unterordnern besitzen.
Ordner werden im Ordnerbereich der Gentics CMS Oberfläche abgebildet. Dieser Bereich kann von Ihnen mit einem Klick auf- und zugeklappt werden (siehe Abbildung oben, rote Markierung).
Durch Klick auf einen Ordner wechseln Sie in diesen. Sollte es in einem Ordner keine weiteren Unterordner geben wird der Ordnerbereich ausgegraut.
Im Ordnerbereich (siehe untenstehende Abbildung, rote Markierung) finden Sie alle Unterordner des aktuellen Ordners (ersichtlich in der Breadcrumb-Navigation; siehe untenstehende Abbildung, Markierung 3) in einer sortierbaren Listenform. Zusätzlich ist der jeweilige aktuelle Ordner, in dem man sich befindet, immer dargestellt (siehe Abbildung unten, Markierung 2).
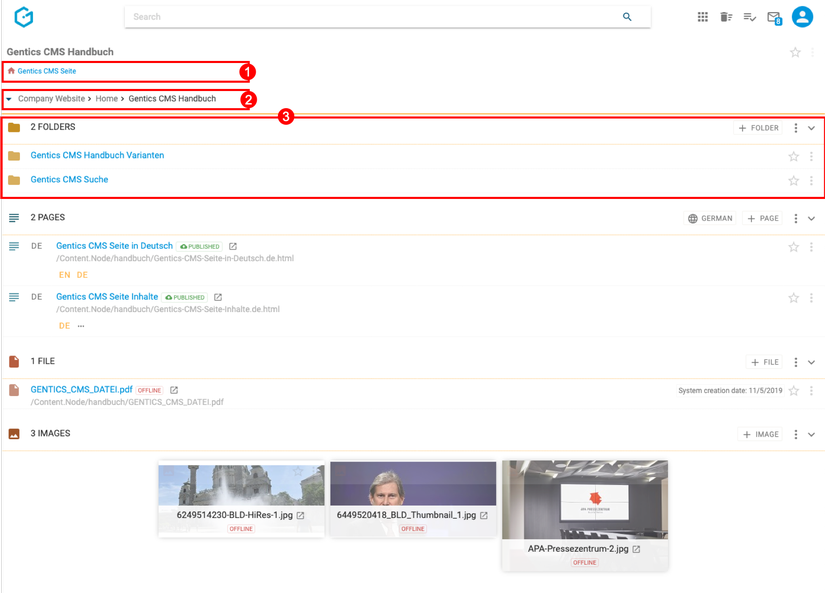
Wenn es eine größere Zahl an Ordnern gibt, wird die Liste aufgeteilt, und Sie können durch die Liste blättern (siehe Abbildung unten, rote Markierung). Die Anzahl an Ordnern, die in der Liste angezeigt werden, können Sie selbst wählen (blaue Markierung).
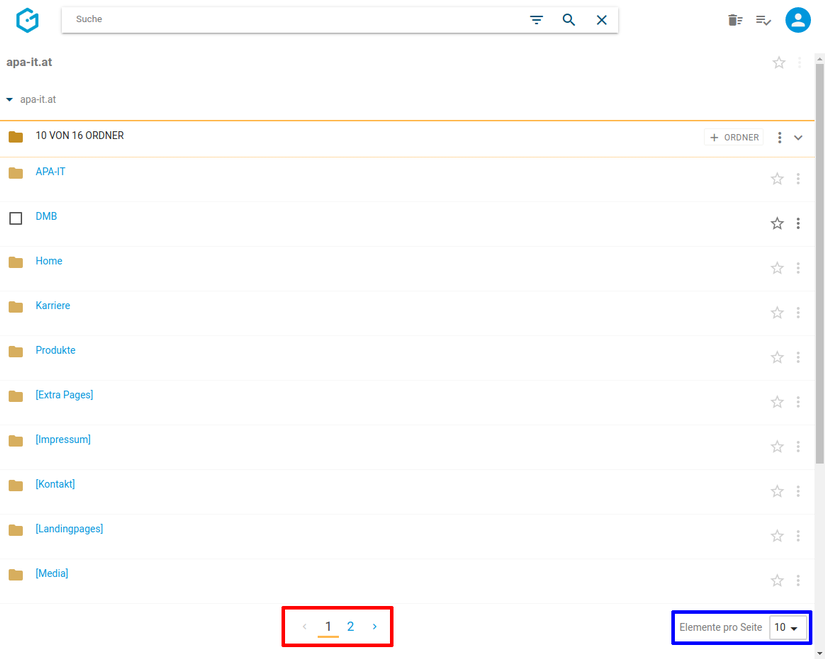
Folgende Aktivitäten können für den gesamten Ordnerbereich von Ihnen gesetzt werden:
- Markieren aller Ordner
- Erstellen eines neuen Ordners
- Anzeigefelder des Ordnerbereichs auswählen
- Sortierung des Ordnerbereichs einstellen
- Ordnerbereich aufklappen/zuklappen
Bei jedem Ordner in der Auflistung im Ordnerbereich finden Sie folgende Elemente:
- Ordner-Icon/Checkbox
- Ordnername CMS
- Favoriten-Icon
- Ordner Kontextmenü
Markieren aller Ordner
Wenn Sie mit dem Mauszeiger über ein Icon auf der linken Seite des Ordnerbereichs fahren, wird aus dem Icon eine Checkbox.
In untenstehender Abbildung rot markiert, sehen Sie das Ordner-Icon bevor Sie mit dem Mauszeiger darüberfahren, in untenstehender Abbildung blau markiert sehen Sie die Checkbox wenn Sie mit dem Mauszeiger darüberfahren.
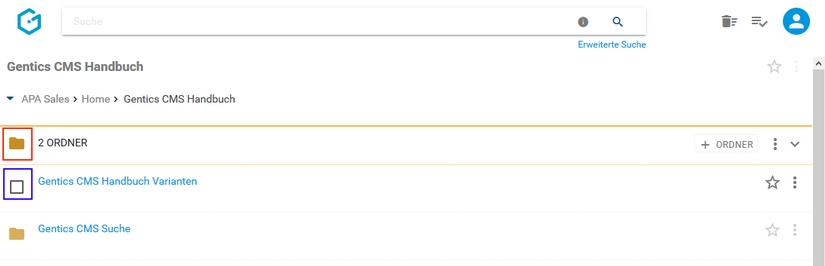
Wenn Sie die Checkbox am Beginn des Ordnerbereichs markieren, werden alle Ordner des gesamten Bereichs markiert. Die markierten Ordner werden mit einem blauen Haken versehen.
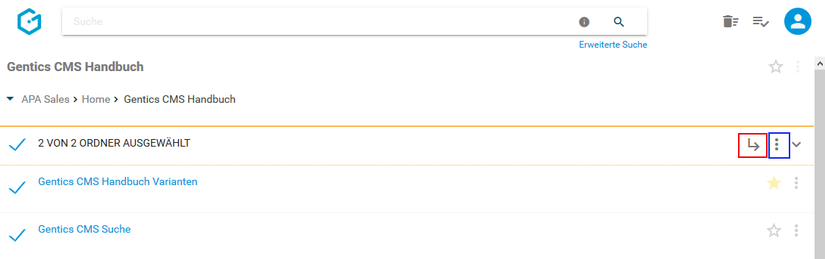
Sie können dann alle markierten Ordner mit Klick auf das Verschieben-Icon (siehe Abbildung oben, rote Markierung) verschieben oder im Kontextmenü löschen (siehe Abbildung oben, blaue Markierung).
Beim Verschieben von Ordnern können Sie dann in der folgenden Dialogmaske den Zielordner für das Verschieben auswählen und mit dem blauen Button “HIERHER VERSCHIEBEN” ausführen.
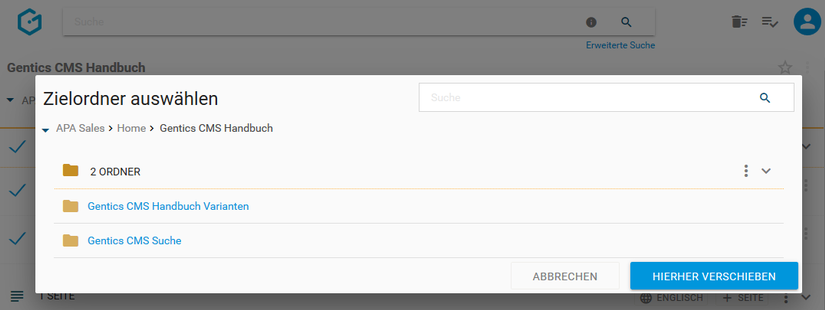
Erstellen eines neuen Ordners
Durch den Klick auf den Button “+ Ordner” (siehe untenstehende Abbildung, rote Markierung) erstellen Sie im Ordnerbereich einen neuen Ordner. Dieser wird auf der aktuellen Ordnerebene erstellt.
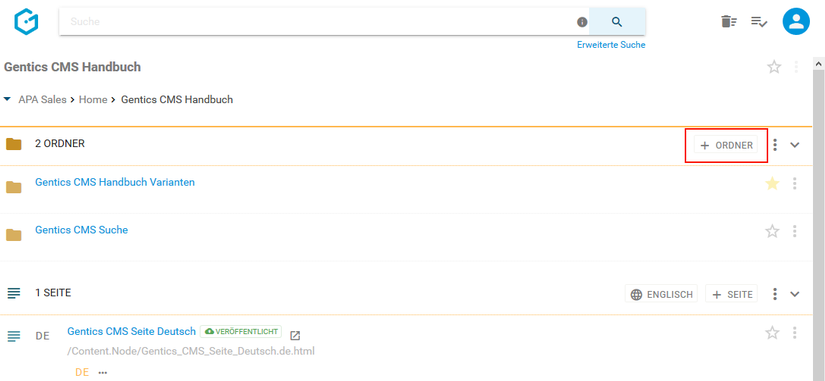
Sie müssen einen Namen und Verzeichnispfad für den neuen Ordner erstellen. Zudem können Sie eine Beschreibung des Ordners angeben, welche je nach Implementierung Ihres Online-Projekts auch Teil der Ausgabe sein kann.
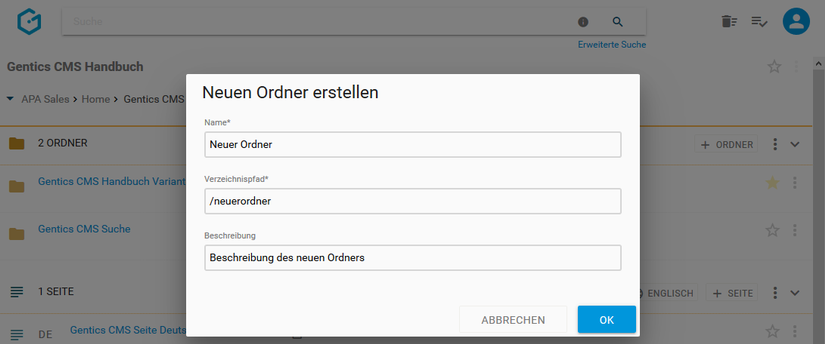
Anzeigefelder des Ordnerbereichs auswählen
Im Kontextmenü des Ordnerbereichs (siehe untenstehende Abbildungen, rote Markierung) können Sie die Anzeigefelder der Liste der Ordner im Ordnerbereich bestimmen.
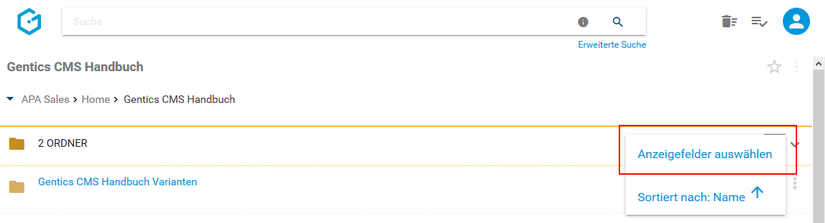
Wenn Sie eine der Checkboxen markieren (siehe untenstehende Abbildung, rote Markierung), können Sie die entsprechenden Anzeigefelder im Ordnerbereich einblenden. Bei Mausklick auf das in der untenstehenden Abbildung blau markierte Element können Sie mittels Drag & Drop die Reihenfolge der Darstellung der Anzeigefelder steuern.
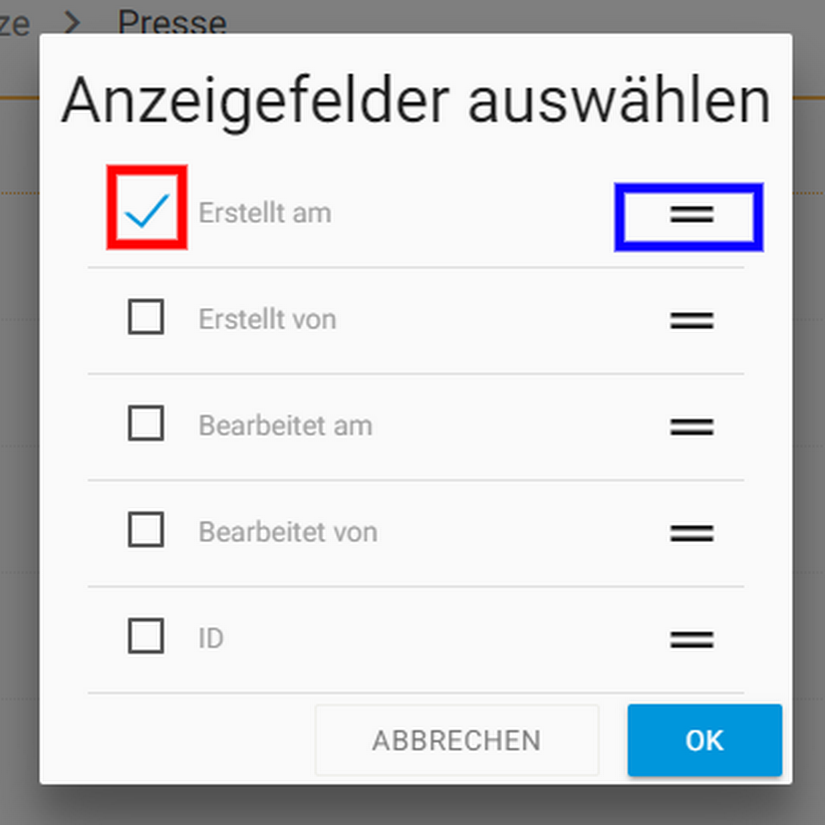
Sortierung des Ordnerbereichs einstellen
Im Kontextmenü des Ordnerbereichs (siehe untenstehende Abbildungen, rote Markierung) können Sie die Sortierung der Ordner im Ordnerbereich einstellen.
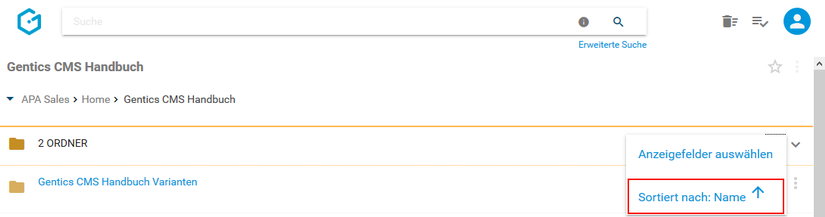
In untenstehender Dialogmaske können Sie die Sortierung des Ordnerbereichs einstellen.
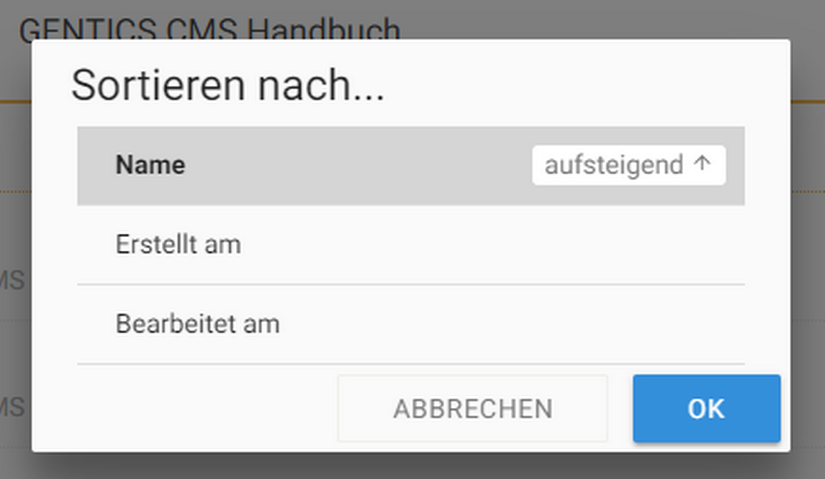
Ordnerbereich aufklappen/zuklappen
Durch Klick auf das in untenstehender Abbildung rot markierte Icon kann der Ordnerbereich zugeklappt werden. Damit können Sie sich mehr Platz im sichtbaren Bereich der Gentics CMS Oberfläche schaffen und schneller zu anderen Bereichen navigieren.
Sie können den Ordnerbereich jederzeit wieder durch Klick auf dasselbe Icon wieder aufklappen und damit die Liste der Ordner wieder sichtbar machen.
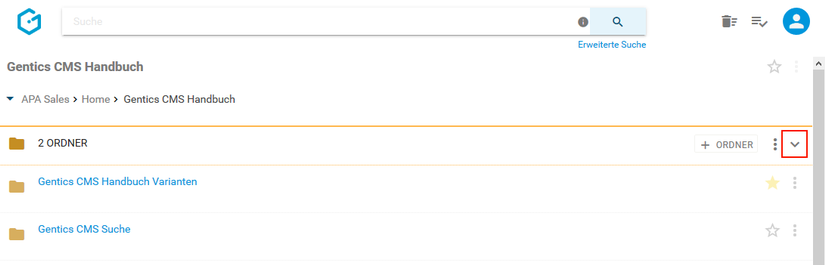
Ordner Icon/Checkbox: Ordner auswählen für Verschieben und Löschen
Wenn Sie mit der Maus über ein Ordnersymbol fahren, erscheint eine Checkbox (siehe untenstehende Abbildung, rote Markierung). Durch Klick auf die Checkbox können Sie einen Ordner markieren.
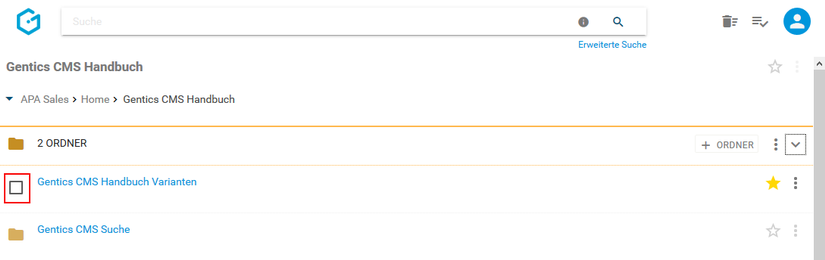
Nach der Auswahl haben Sie die Möglichkeit, markierte Ordner zu verschieben (Klick auf Pfeil-Icon) oder zu löschen (Klick auf Kontextmenü) - (siehe untenstehende Abbildung, rote Markierung).
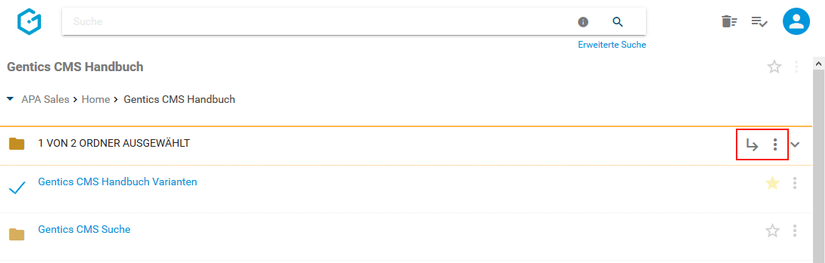
Sie können dann in der untenstehenden Dialogmaske den Zielordner für das Verschieben auswählen und mit dem blauen Button “HIERHER VERSCHIEBEN” ausführen.
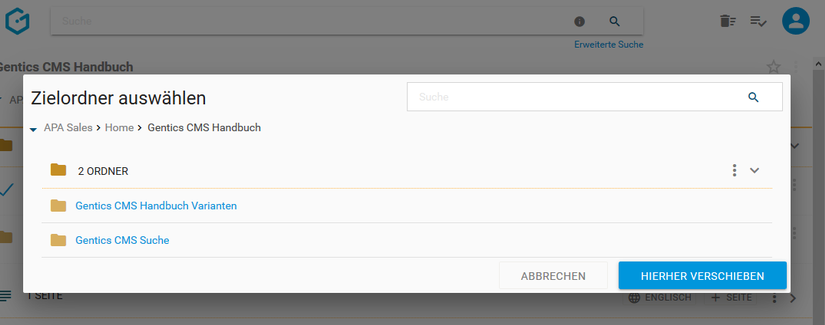
Sie können einen oder mehrere Ordner über das Kontextmenü löschen (siehe untenstehende Abbildung, rote Markierung).
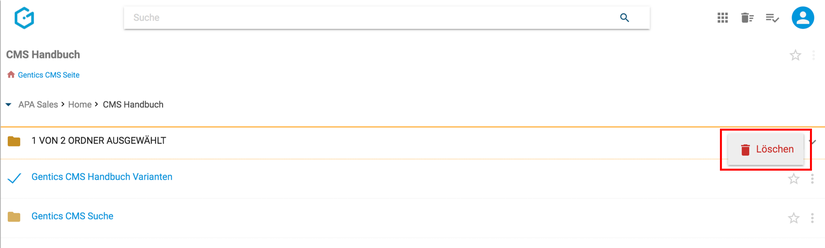
Jede Löschaktion in Gentics CMS wird Ihnen in einem Dialogfenster nochmals zusammengefasst und benötigt Ihre Prüfung und endgültige Bestätigung (siehe untenstehende Abbildung).
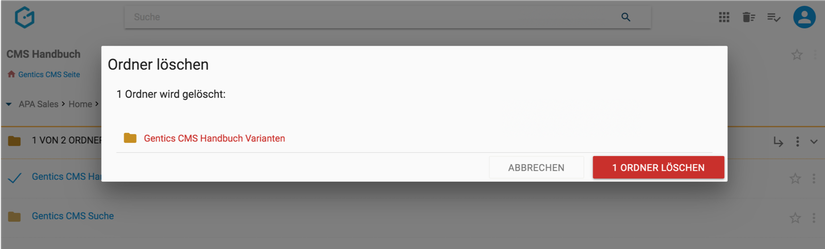
Wenn Sie die Checkbox am Beginn des Ordnerbereichs markieren (siehe untenstehende Abbildung, rote Markierung), werden alle Ordner des gesamten Bereichs markiert.
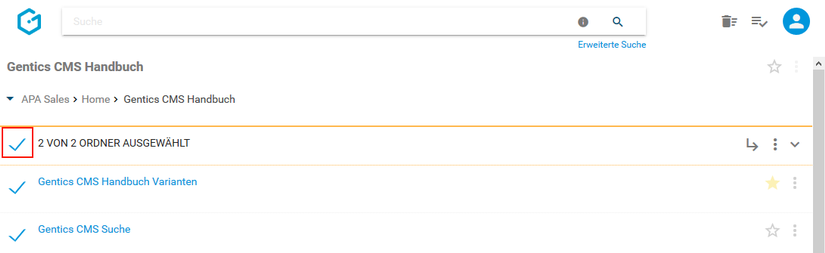
Ordnername CMS
Der Ordnername (siehe untenstehende Abbildung, rote Markierung) wird bei der Erstellung eines Ordners von Ihnen vergeben. Dieser Name erscheint jedenfalls in Gentics CMS selbst. Wenn der Ordner zugleich auch ein Navigationspunkt in Ihrem Online-Projekt ist, kann dieser Ordnername zugleich auch der Name des dazugehörigen Navigationspunktes sein.
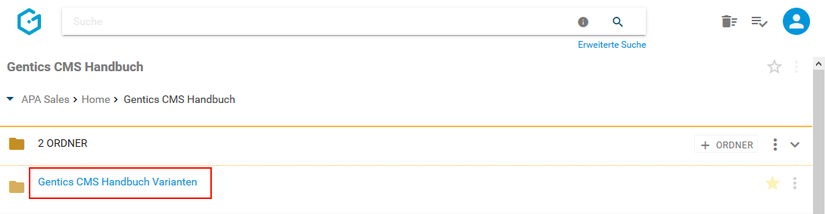
Der Name kann in den Eigenschaften des Ordners jederzeit geändert werden.
Favoriten-Icon: Ordner als Favoriten setzen
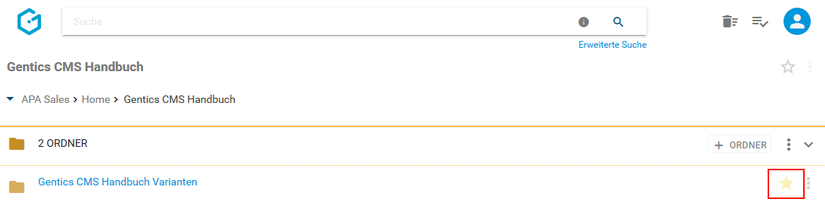
Falls Sie einzelne Ordner und deren Inhalte öfters bearbeiten, dann können Sie diese als Favoriten markieren.
Dazu müssen Sie beim jeweiligen Ordner auf den Stern am rechten Rand des Ordnerbereichs (siehe Abbildung oben, rote Markierung) klicken. Dieser wird dann gelb gekennzeichnet. Damit ist dieser Ordner als Favorit gesetzt.
Wenn Sie diesen Ordner nicht mehr als Favorit benötigen, können Sie diese Markierung mit erneutem Klick auf den Stern löschen.
Ordner als Favoriten sind jederzeit in Ihrer Profil-Sidebar zu finden. Mit einem Klick auf einen Favoriten kommen Sie direkt auf den jeweiligen Ordner in Gentics CMS.
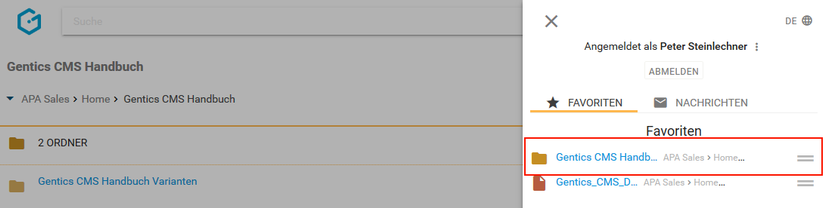
Ordner Kontextmenü
Wenn Sie die Maus im Ordnerbereich über einen Eintrag in der Gentics CMS Oberfläche bewegen, erscheint rechts das Ordner Kontextmenü (in der untenstehenden Abbildung rot markiert).
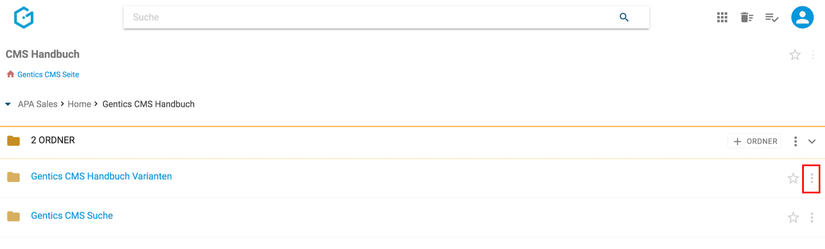
In diesem Kontextmenü können Sie folgende Aktionen ausführen:
- Ordnereigenschaften einsehen und verändern
- Vererbung eines Ordners mit Multichanneling
- Ordner verschieben
- Ordner mit Vorlagen verknüpfen (bei entsprechender Berechtigung)
- Ordner löschen
Ordnereigenschaften einsehen und verändern
Wenn Sie im Ordner Kontextmenü den Punkt “Eigenschaften” (siehe untenstehende Abbildung, rote Markierung) wählen, wechseln Sie in den Bearbeitungsmodus und sehen dort alle allgemeinen und auch projektspezifischen Eigenschaften des Ordners aufgelistet. Diese können Sie einsehen und bei Bedarf ändern.
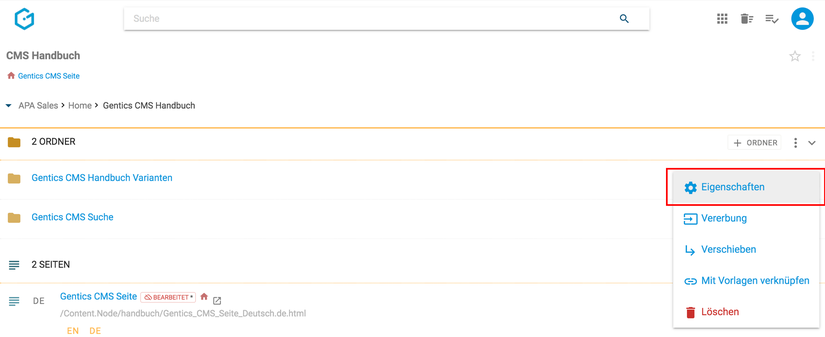
Im Reiter “Allgemein” (siehe untenstehende Abbildung, rote Markierung) finden Sie den CMS-Namen des Ordners, seinen Verzeichnispfad sowie dessen Beschreibung. Diese Eigenschaften können Sie auch ändern und müssen per Klick auf den Button “Speichern” abgeschlossen werden um wirksam zu sein.
Durch Klick auf das Schließen-Icon (siehe untenstehende Abbildung, grüne Markierung) verlassen Sie den Bearbeitungsmodus und kehren in den Ordnerbereich zurück. Wenn Sie Änderungen vorgenommen haben und diese noch nicht gespeichert sind, werden Sie beim Verlassen von Gentics CMS gefragt ob Sie die Änderungen speichern oder verwerfen wollen.
Die Eigenschaften können gruppiert werden. Je nach Projekt kann diese Gruppierung unterschiedlich sein. Gruppen von Eigenschaften können Sie durch Klick auf die Pfeile (siehe untenstehende Abbildung, blaue Markierungen) aus- und auch wieder einblenden.
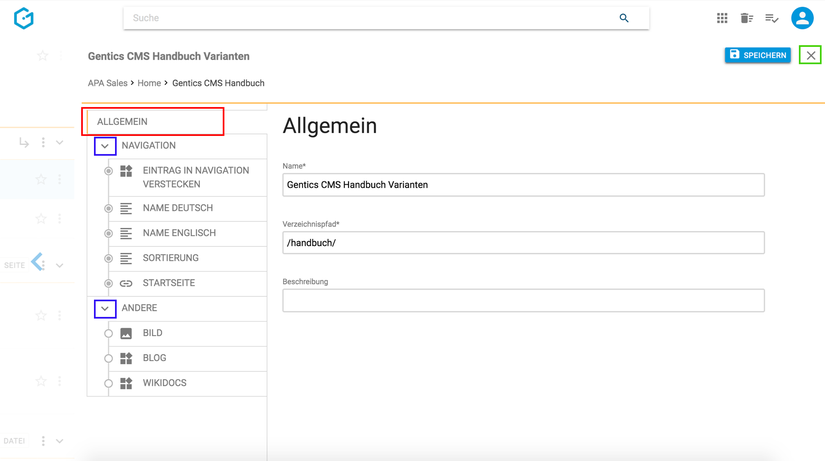
Analog zu den allgemeinen Eigenschaften können die projektspezifischen Eigenschaften des Ordners verändert und gespeichert werden.
Diese projektspezifischen Eigenschaften sind je nach Online-Projekt unterschiedlich. Typische Beispiele dafür sind:
- Ordner als Navigationspunkt in Online-Projekt sichtbar ja/nein (siehe untenstehende Abbildung, rote Markierung)
- englischer Name eines Ordners in der Navigation eines Online-Projektes (siehe untenstehende Abbildung, blaue Markierung)
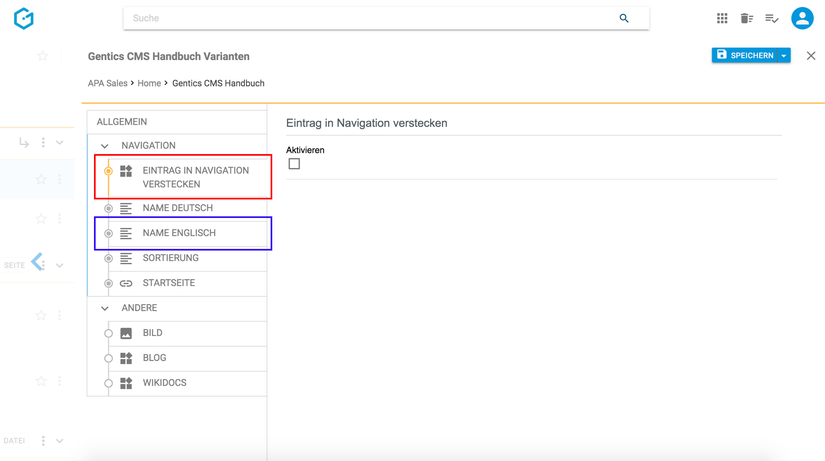
Wenn Sie länger mit dem Mauszeiger auf dem Namen einer Ordner Eigenschaft verweilen, dann werden Ihnen zusätzliche Details zur Eigenschaft angezeigt, wie zum Beispiel:
- Beschreibung der Eigenschaft
- Schreibberechtigung auf die Eigenschaft
- Inhalt der Eigenschaft anzeigen
- Verpflichtende Eigenschaft
- Technische Information zu Name, ID, und Tagtyp der Eigenschaft
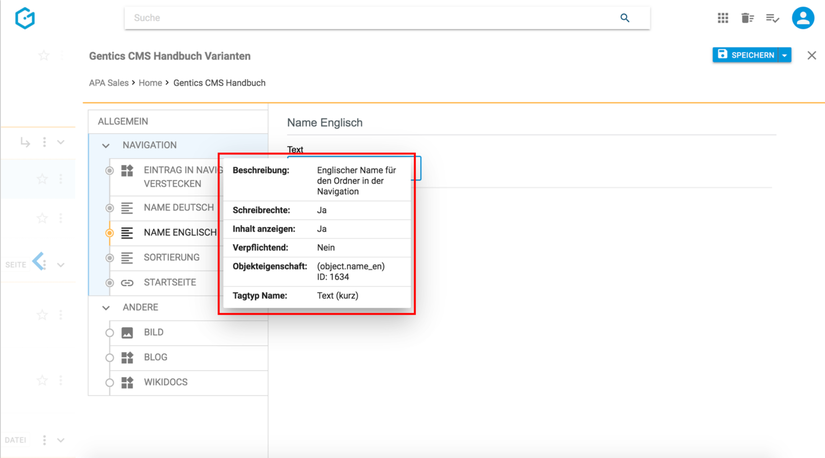
Ordner verschieben
Einzelne Ordner können über das Ordner Kontextmenü verschoben werden.
Wenn Sie im Ordner Kontextmenü den Punkt “Verschieben” wählen (siehe untenstehende Abbildung oben, rote Markierung), können Sie anschließend in der folgenden Dialogmaske den Zielordner für das Verschieben auswählen.
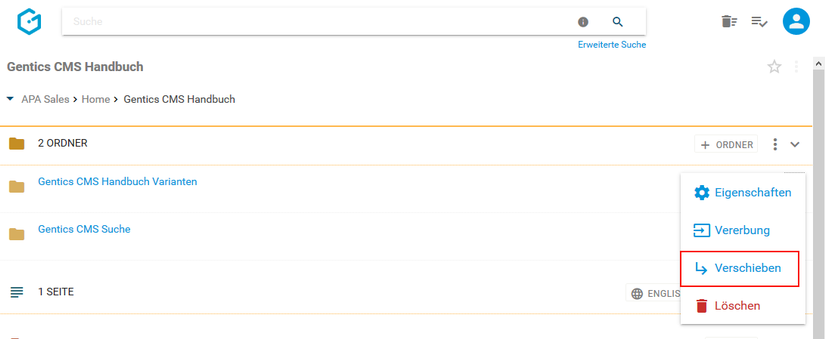
Das Verschieben bestätigen Sie durch Klick auf den blauen Button “HIERHER VERSCHIEBEN”.
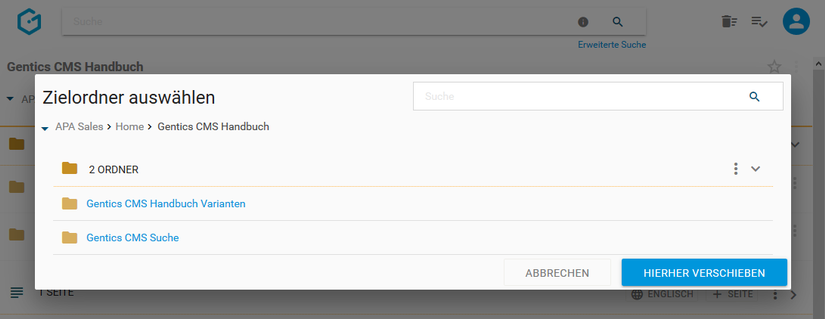
Ordner mit Vorlagen verknüpfen
Jede CMS-Seite wird auf Basis einer Vorlage erstellt. Gentics CMS unterstützt Sie in der Organisation Ihrer Online-Projekte indem Vorlagen für Ordner konfiguriert werden können. Möchten Sie eine Seite in einem Ordner erstellen, so muss die gewünschte Vorlage auch in diesem Ordner verfügbar bzw. verknüpft sein.
Sofern Sie über die entsprechende Berechtigung verfügen, bietet Ihnen das Ordner-Kontextmenü die Option den aktuellen Ordner mit Vorlagen zu verknüpfen (siehe untenstehende Abbildung, rote Markierung).
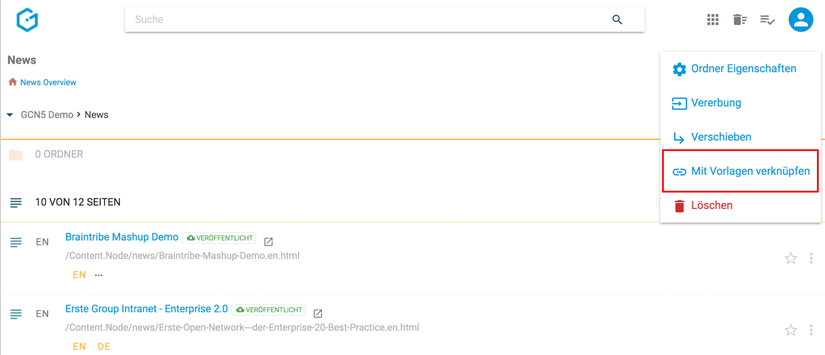
Die folgende Dialogmaske zeigt Ihnen eine Liste von verfügbaren Vorlagen, die Sie aufgrund Ihrer Berechtigungen mit dem aktuellen Ordner verknüpfen können. Bereits mit dem Ordner verknüpfte Vorlagen werden durch eine aktive Checkbox angezeigt.
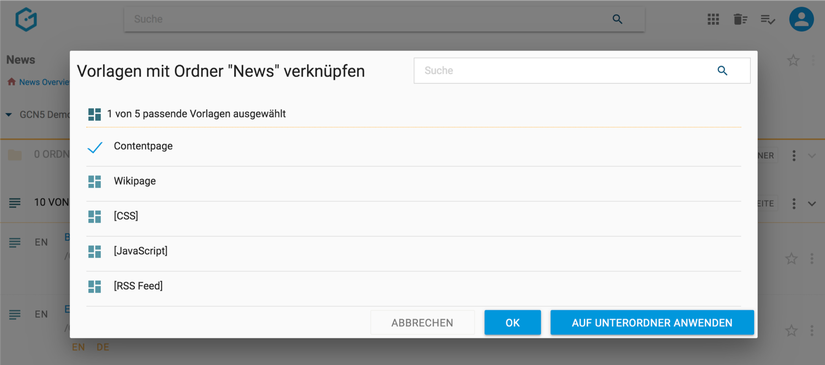
Sie können die Einstellung verändern, indem Sie durch markieren der Checkboxen weitere Vorlagen auswählen und mit dem “OK” Button bestätigen.
Alternativ können Sie die Verknüpfung von Vorlagen durch entfernen der Markierung ebenso von einem Ordner entfernen.
Möchten Sie die Einstellung nicht nur für den aktuellen, sondern auch für alle vorhandenen Unterordner übernehmen, dann können Sie dies mit dem Button “AUF UNTERORDNER ANWENDEN” durchführen.
Ordner löschen
Einzelne Ordner können über das Ordner-Kontextmenü (siehe untenstehende Abbildung, rote Markierung) gelöscht werden.
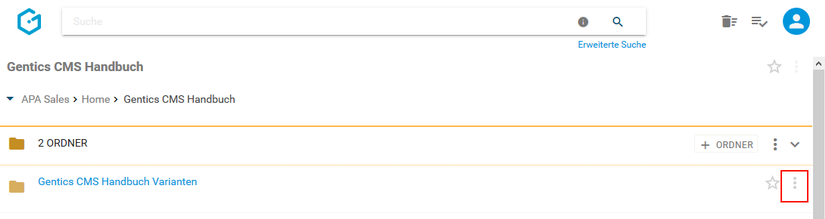
Wählen Sie dazu den Punkt “Löschen” (siehe untenstehende Abbildung, blaue Markierung).
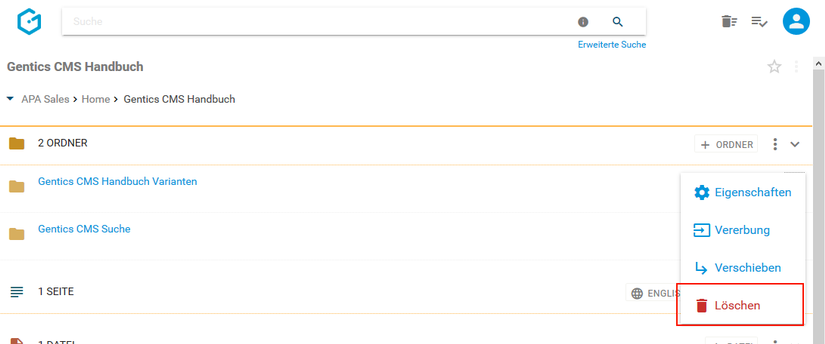
Jede Löschaktion in Gentics CMS wird Ihnen in einem Dialogfenster nochmals zusammengefasst und benötigt Ihre Prüfung und endgültige Bestätigung (siehe untenstehende Abbildung).
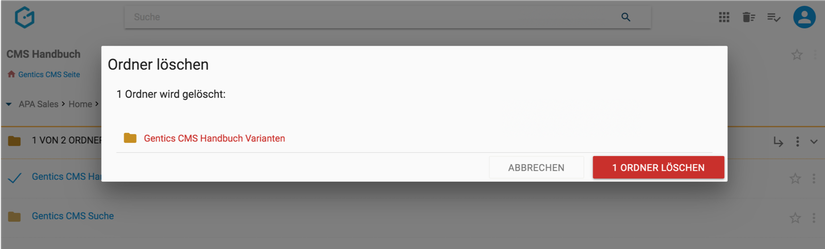
Zudem können Sie das Löschen sofort wieder durch Klick auf den “RÜCKGÄNGIG”-Button rechts oben rückgängig machen (siehe untenstehende Abbildung).
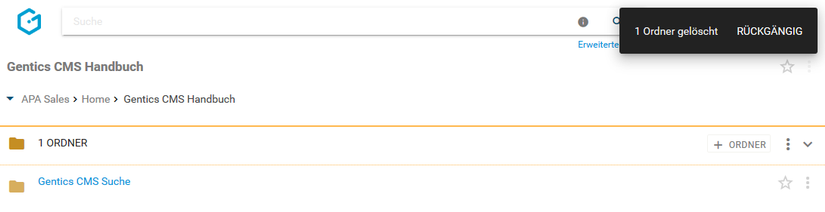
Sie können sich den gelöschten Ordner anzeigen lassen, indem Sie im Ordner-Kontextmenü die Option “Gelöschte Objekte anzeigen” aktivieren (siehe untenstehende Abbildung, rote Markierung). Wenn aktiviert, werden Ihnen auch gelöschte Ordner angezeigt (grüne Markierung), und können direkt wiederhergestellt werden.
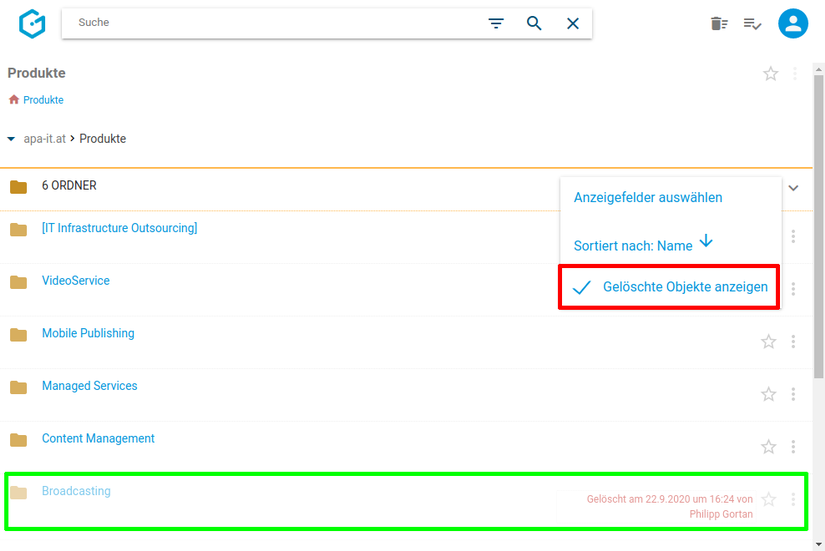
Den gelöschten Ordner finden Sie außerdem im Papierkorb, dort kann er auch nach längerer Zeit wiederhergestellt werden.