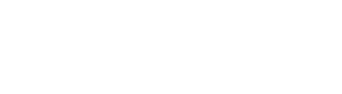Konfiguration
1 Node-Verwaltung
Im "Node"-Modul können Nodes erstellt, gelöscht sowie verschiedene Node spezifische Einstellungen und Einstellungen zur Publizierung vorgenommen werden.
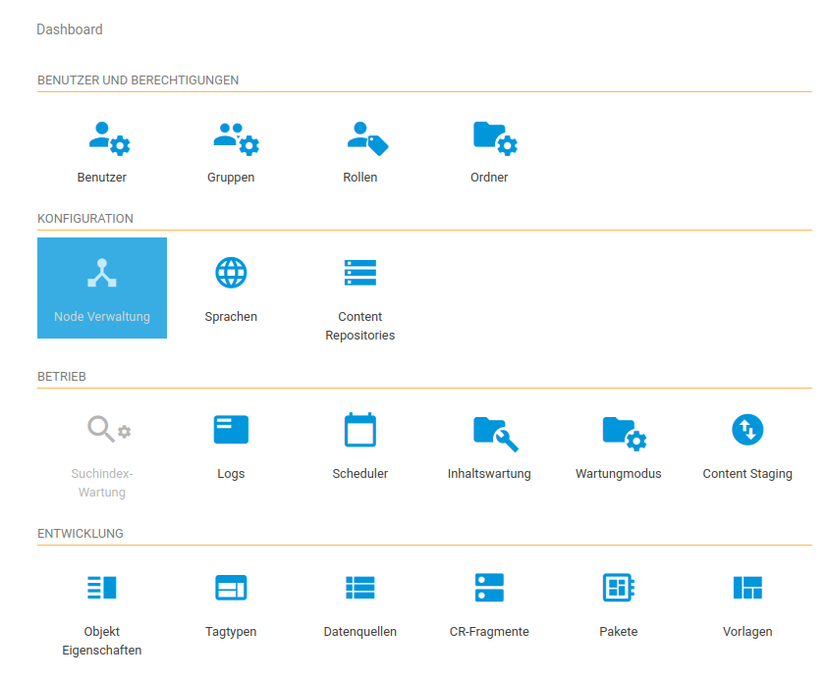
Wie üblich ist die erste Seite des Moduls eine Übersichtsseite in der alle Nodes aufgelistet sind.
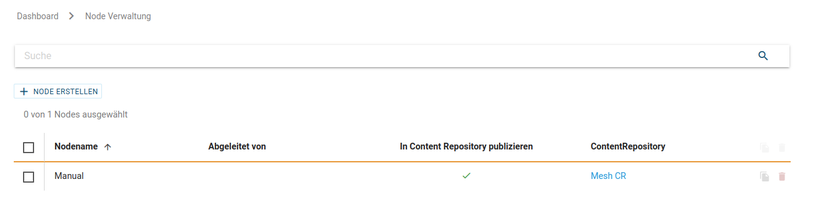
1.1 Node erstellen
In der Übersichtseite können neue Nodes mit einem Klick auf "Node erstellen", erstellt werden. Dadurch öffnet sich ein Dialog-Fenster, in dem Sie im ersten Schritt allgemeine Eigenschaften definieren können.
Wenn bereits ein Node existiert, haben Sie die Möglichkeit den zu erstellenden Node von diesem abzuleiten. Dadurch erbt dieser alle Eigenschaften des gewählten Nodes (siehe Multichanneling).
In der Sektion "Portal-Konfiguration" kann angegeben werden, unter welcher URL Vorschauseiten erreicht werden.

Hinweis: Über das Portal können von ihnen erstellten Seiten in einer Vorschau dargestellt werden. Dafür muss das Gentics Portal richtig konfiguriert sein.
1.1.1 Konfigurations Optionen
Um das Portal zu konfigurieren, hat man verschiedene Möglichkeiten.
Zum einen kann beispielsweiße für die Mesh Vorschau URL die Adresse direkt einzugeben.
Zum anderen hat man die Möglichkeit die URL über eine Umgebungsvariable oder Systemeigenschaft anzugeben.
Die Syntax dafür ist Beispielsweiße für eine Umgebungsvariable ${env:NODE_PREVIEWURL_PORTAL} oder für eine Systemeigenschaft ${sys:NODE_PREVIEWURL_PORTAL}. Wobei der letzte letzte Teil (PORTAL) frei wählbar ist.
Mit einer Eingabe-Validierung werden etwaige Eingabefehler angezeigt und die korrekte Syntax angezeigt bis der Eingabefehler behoben wurde.
Dieselben Konfiguration Optionen stehen bei dem Hostname des Nodes zur Verfügung.
- Umgebungsvariable:
${env:NODE_HOST_PORTAL} - Systemeigenschaft:
${sys:NODE_HOST_PORTAL]
Wobei der Prefix mit NODE_HOST beginnen muss und der letzte Teil optional ist.
1.1.2 Publizierung Einstellungen
In den Publizierung-Einstellungen kann definiert werden, wie Inhalte veröffentlicht werden sollen. Dabei gibt es mehrere "Ziele" der Publizierung. Inhalte können zum Beispiel direkt in das Dateisystem oder auch in ein Content-Repository importiert werden (siehe Mesh).
Außerdem kann definiert werden, welche Inhalte veröffentlicht werden sollen. Man kann wählen, ob Seiten, Bilder und Dateien veröffentlicht werden sollen.
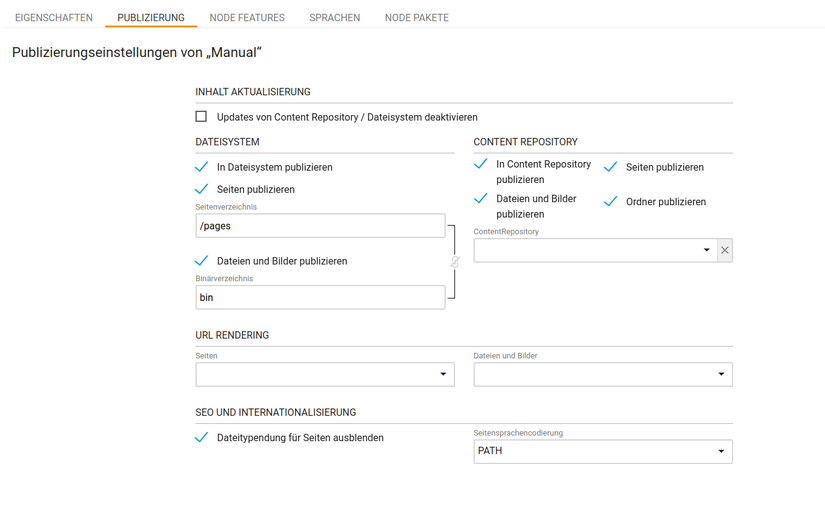
Über die Einstellung "Updates von Content-Repository/Dateisystem deaktivieren" kann die Publizierung komplett ausgeschaltet werden. Dadurch werden keine Inhalte mehr veröffentlicht, solange dies Checkbox aktiv ist. Dies kann nützlich sein, während man Einstellungen ändert, um sicherzustellen, dass keine unbeabsichtigte Publizierung gestartet wird.
Wurde ein Content-Repository korrekt konfiguriert, kann dieses im Dropdown Content-Repository ausgewählt werden.
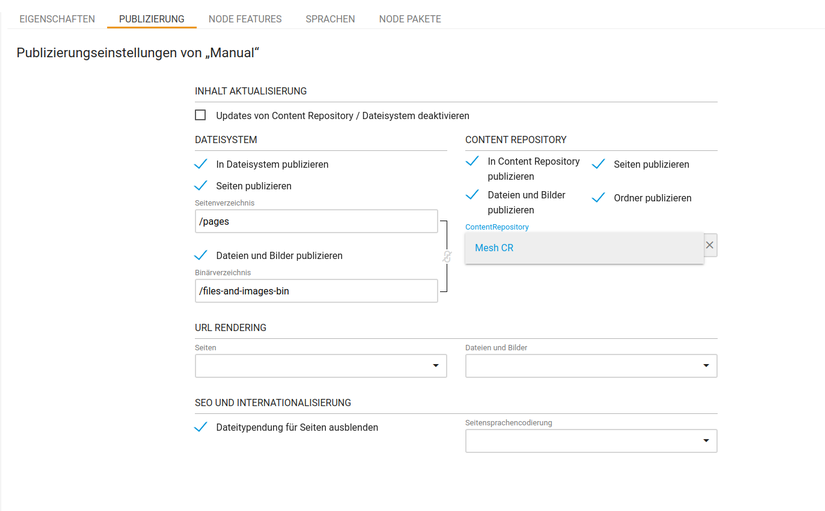
In der Sektion "URL Rendering" kann definiert werden, wie sich die URLs der Seiten zusammenbauen. Dabei kann man zum Beispiel Dateiendungen wie .html ausblenden oder mit der Seitensprachcodierung Sprachinformationen zur URL hinzufügen. Zum Beispiel für eine HTML-Seite für Deutsch: seite.de.html.
1.1.3 Node Features
Im Feature Reiter können Funktionen für den gesamten Node aktiviert bzw. deaktiviert werden.
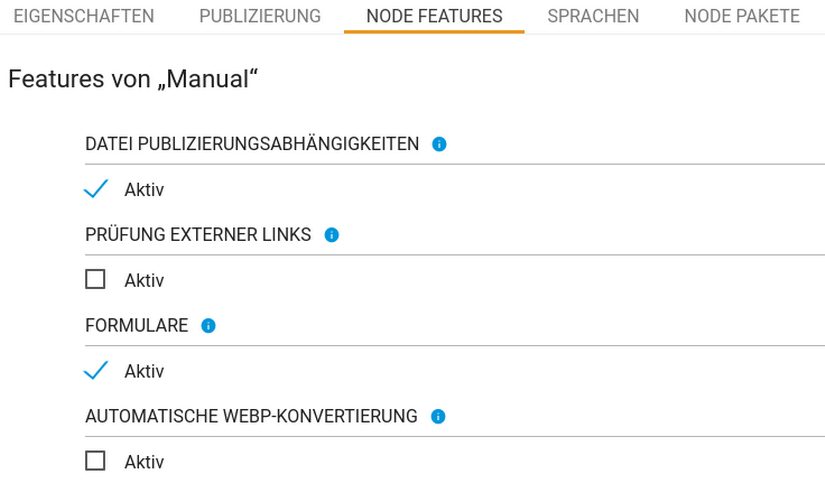
Mehr Informationen zu den hier aufgelisteten Features finden Sie, wenn Sie das Informations-Icon rechts neben dem jeweiligen Feature anklicken.
1.1.4 Node Sprachen
Es ist möglich, Sprachen per Node zu verwalten. Neue Sprachen können so einfach einem Online-Projekt hinzugefügt werden.
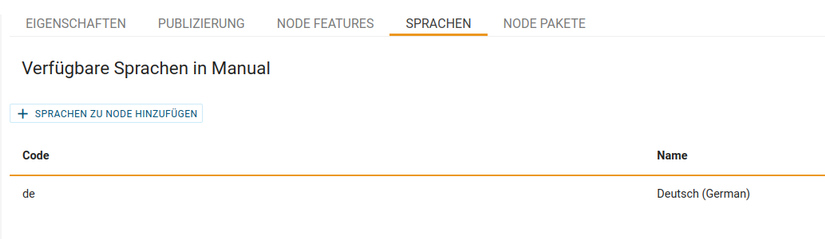
Hat ein Online-Projekt mehrere Sprachen, können diese, mit den Pfeil-Icons ganz rechts, priorisiert werden.

Um die eigentlichen Sprachen zu verwalten, gibt es ein eigenes "Sprach"-Modul.
1.1.5 Node Pakete
Im "Node Pakete"-Reiter sind alle Pakete, die diesem Node zugewiesen sind, aufgelistet. Hier wird übersichtlich dargestellt, wie sich die Pakete zusammensetzen. So sieht man mit einem Blick aus wie vielen Tagtypen, Vorlagen, Datenquellen, Objekteigenschaften und Content-Repositories jedes Paket besteht.
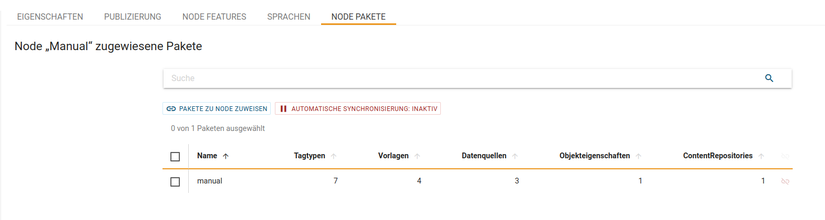
Außerdem können dem Node neue Pakete zugewiesen werden oder bereits zugewiesene Pakete wieder entfernt werden.
Hier ist es auch möglich, die automatisch Synchronisierung zu aktivieren bzw. zu deaktivieren.
Dadurch werden Änderungen, die entweder im Dateisystem oder im CMS gemacht werden, abgeglichen. Dies wird im Abschnitt Pakete näher erklärt.
2 Sprachen
Im Sprach-Modul können Sprachen verwaltet werden.
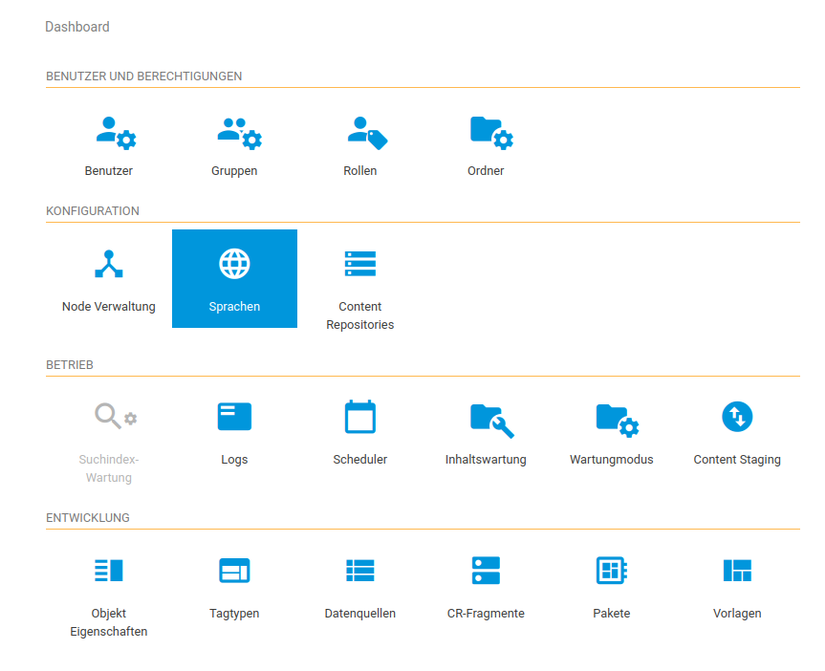
In der Übersichtsseite sind alle aktuell definierten Sprachen aufgelistet.
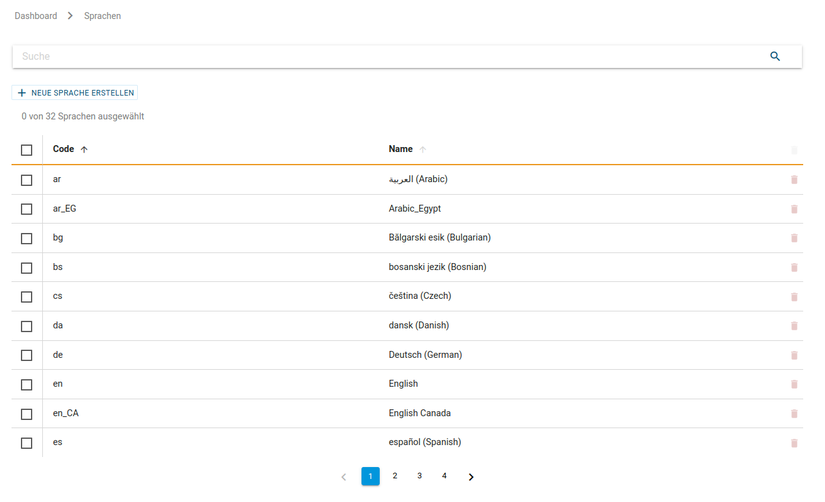
Sprach-Eigenschaften können in der Detailsicht bearbeitet werden. Diese öffnet sich mit einem Klick auf die zu bearbeitende Sprache.

2.1 Neue Sprache erstellen
Mit einem Klick auf "Neue Sprache erstellen" kann eine neue Sprache angelegt werden.

Hinweis: Hier werden lediglich Sprachdefinitionen angelegt. Die eigentlichen Übersetzungen müssen in eine Datei mit dem richtigen Namen angelegt werden.
Eine Übersetzungsdatei für Deutsch-Englisch muss folgenden Namen haben contentnode_de_DE.properties. Das entspricht dem Muster: <Prefix>_<sprachcode_Sprachcode>_<Beschreibung>.properties wobei die Beschreibung optional ist und hier weggelassen wurde.
Bei der Übersetzungsdatei handelt es sich um eine YAML Datei, die Übersetzungspaare enthält.
Hier ist ein Beispiel, um das Wort Verlauf ins Englische zu übersetzen:
history=Verlauf
Wichtig ist, dass diese Datei im richtigen Ordner abgelegt wird: cms-oss/cms-core/src/main/resources/ .
3 Content-Repository
In diesem Modul können Content-Repositories (CR) verwaltet werden, sowie verschiedene Aktionen ausgeführt werden. Man kann sich ein Content-Repository wie einen Inhaltsspeicher oder eine Datenbank vorstellen.
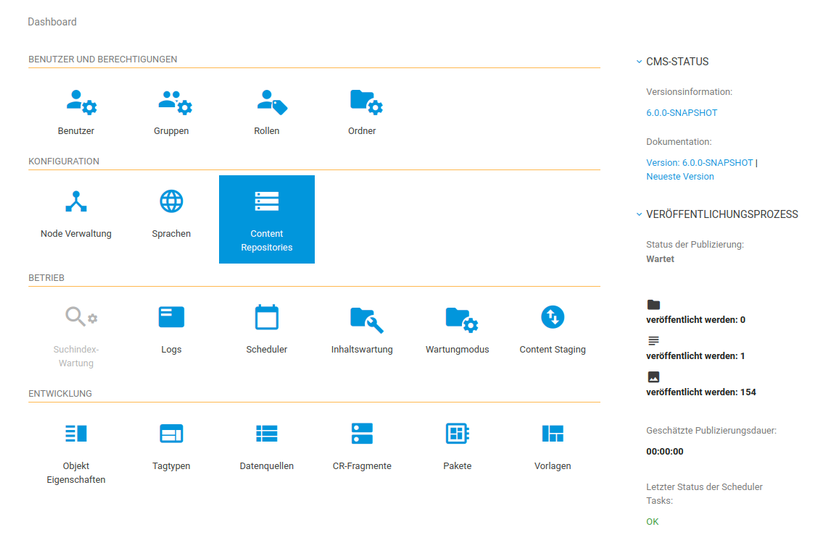
In der Übersichtsseite sind alle Content-Repositories aufgelistet. Zudem werden Statusinformation zu den jeweiligen Content-Repository gezeigt.
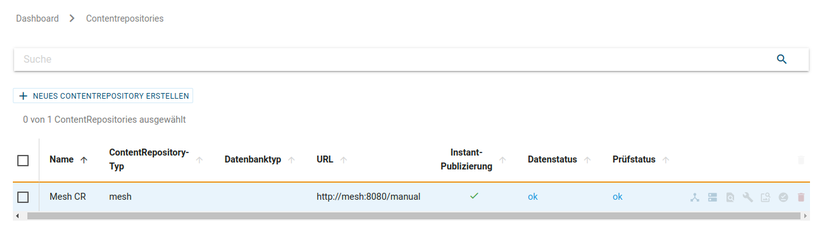
3.1 Content Repository Aktionen
In den einzelnen Zeilen können mit einem Klick auf das entsprechende Icon, verschiedene Aktionen ausgeführt werden.

Diese Aktionen umfassen (von links nach rechts):
- Nodes dem CR hinzufügen
- CR-Fragments dem Content-Repository hinzufügen
- Daten überprüfen
- Daten reparieren
- Struktur überprüfen
- Struktur reparieren
- CR löschen
Das Resultat der Aktionen ist in der Übersicht ersichtlich. Zum Beispiel wurde hier schon die Aktion "Daten überprüfen" ausgeführt und der Datenstatus mit "ok" bewertet. In der Detailsicht des jeweiligen CR gibt es dazu Detailinformation. Mit einem Klick auf den Prüfstatus öffnet sich die Detailansicht der Aktion.
3.1.1 Neues Content-Repository erstellen
Mit einem Klick auf "Neues Content-Repository erstellen" können Sie ein neues Content-Repository anlegen. Sie können beliebig viele CRs erstellen.
Es gibt zwei Arten von Content-Repositories. Im einfachsten Fall ist ein Content-Repository eine Datenbank.
In diesem Fall muss in dem Dialog die Verbindungsinformationen für die Datenbank eingegeben werden.
3.2 Eigenschaften
Diese Einstellungen können in der Detailansicht unter den Eigenschaften Reiter geändert werden.
3.2.1 Konfigurations Optionen
Bei den Eigenschaften für den Benutzernamen und des Passwortes hat man wieder die Mögleichkeit entweder die Werte direkt einzugeben oder aus einer Eigenschaft zu holen:
- Umgebungsvariable:
${env:CR_USERNAME_MYUSER} - Systemeigenschaft:
${sys:CR_USERNAME_MYUSER]
Im Kapitel zur Node Verwaltung ist dies detailierter beschrieben.
Instant Publizierung
Ist diese Option aktiv, werden publizierbare Änderungen, wie eine Seite, die nach dem Speichern veröffentlicht wird, direkt publiziert.
Somit wird nicht auf den nächsten Scheduler-Durchlauf gewartet bis publiziert wird sondern direkt.
Berechtigungsinformation hinzufügen
Publizierte Inhalte werde mit ihren Berechtigungsinformationen in das Content Repository geschrieben. Somit werden automatisch Tagmap-Einträge für das Objekt erstellt, mit Informationen, welche Permissions dafür gelten.
3.2.2 Tagmap
Mit der Aktion "CR-Fragments dem Content-Repository hinzufügen" in der Übersichtseite können CR-Fragment, welche Tagmap-Einträge enthalten, hinzugefügt werden.
Die Tagmap-Einträge sind in der Sidebar im Reiter "Tagmap" aufgelistet.
Hinweis: Es gibt eine Reihe von vordefinierten Einträgen, die immer enthalten sind, auch, ohne dass CR-Fragmente oder Einträge manuell hinzugefügt wurden.
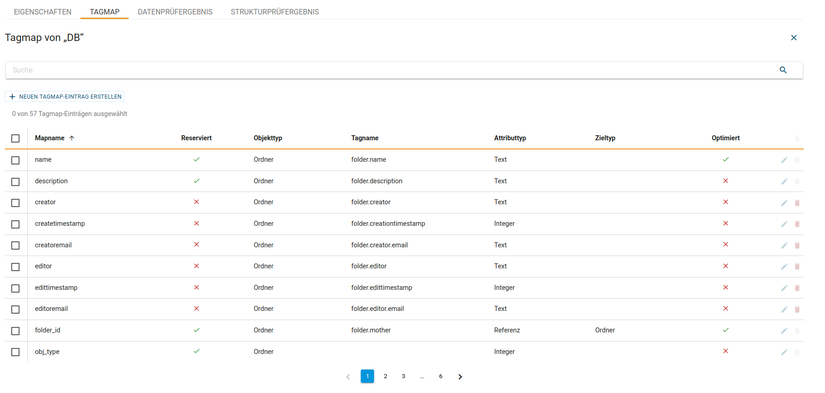
Einzelne Tagmap-Einträge können mit einem Klick auf "Neuen Tagmap Eintrag erstellen" erstellt und direkt hinzugefügt werden. Mehr Informationen dazu werden im Modul CR-Fragmente gegeben.
3.2.3 Datenprüfergebnis
Im Datenprüfergebnis-Reiter werde die Ergebnisse der Datenprüfung gezeigt. Dadurch sehen Sie, ob die Daten für die drei Schemas (folder, content, und binary_content) valide sind.
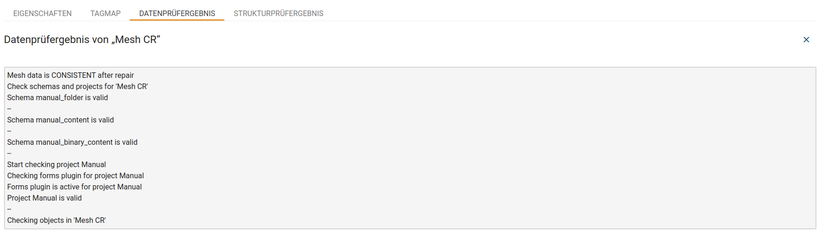
3.2.4 Strukturprüfergebnis
Ähnlich wie bei der Datenprüfung werden im Strukturprüfergebnis-Reiter Statusinformationen zu den drei Schemas (folder, content, und binary_content) gegeben.
Zusätzlich werden Informationen zu Rollen, Schema-Migrationen, Rollen u. v. m. gegeben.
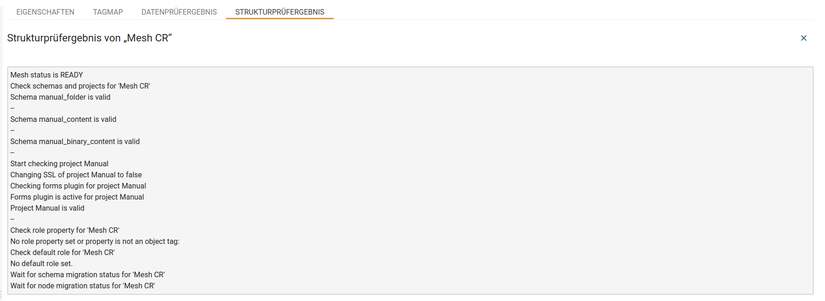
4 Mesh Browser
Das „Mesh Browser“-Modul stellt eine Read-only Schnittstelle zu Mesh Content-Repositories (CR) dar.
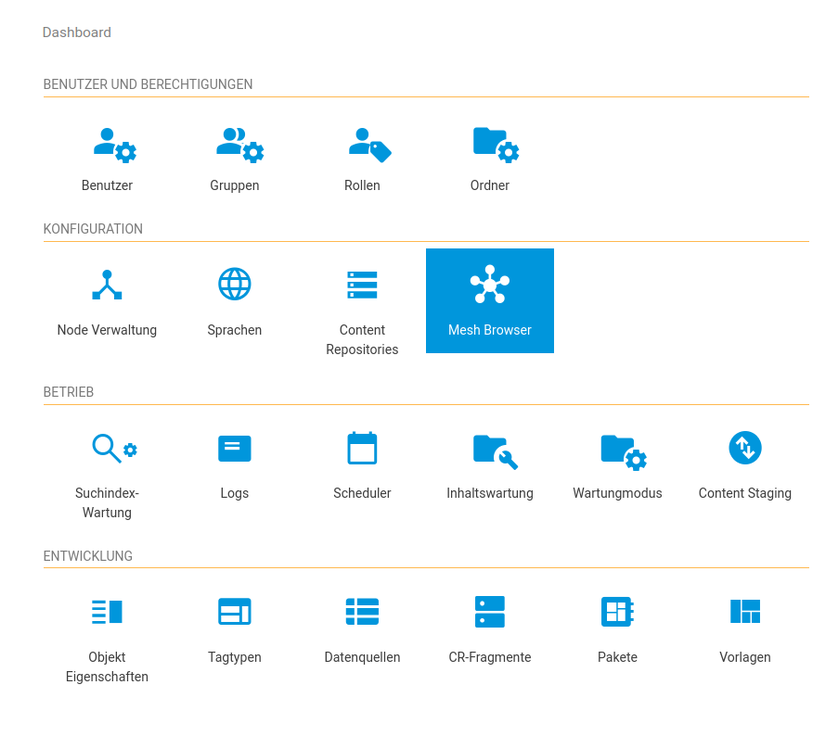
Somit ist es möglich, in Content-Repositories in welche Inhalte publiziert worden sind, direkt über die Administratoroberfläche zu navigieren.
Dies ist zum Beispiel hilfreich, um zu sehen, welche Inhalte in einem CR verfügbar sind oder um zu verifizieren, dass Inhalte richtig publiziert worden sind.
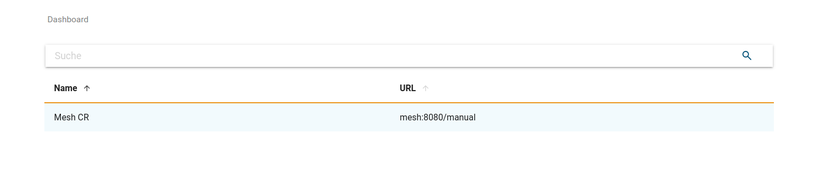
Für jedes Mesh-CR gibt es einen entsprechenden Listeneintrag. Diese können im "Contentrepositories"-Modul verwaltet werden. Dort ist es auch möglich, Login-Daten zu speichern, um den Login noch schneller durchführen zu können. Mit einem Klick auf das gewünschte CR, erscheint eine Login-Maske.
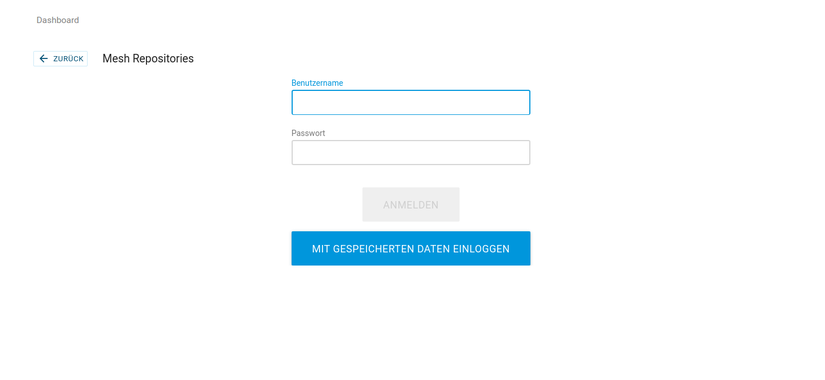
Wurde das Content-Repository richtig konfiguriert, kann man sich mit einem Klick auf "MIT GESPEICHERTEN DATEN EINLOGGEN", authentifizieren.
4.1 Übersicht
Wurden bereits Daten in das CR publiziert, kann man nun, wie von einem Dateibrowser gewohnt, durch Inhalte navigieren.
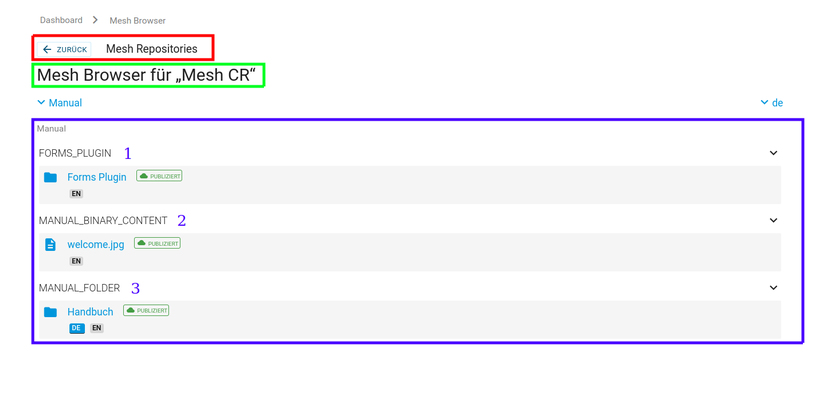
Mit einem Klick auf die "ZURÜCK" Schaltfläche, kehren Sie zur Liste der verfügbaren CR zurück (rote Markierung).
Der Name aktuelle CR wird im Titel angegeben. In diesem Beispiel lautet dieser "Mesh CR" (grüne Markierung).
Die Inhalte werden nach Schemen gruppiert dargestellt (blaue Markierung). Hat ein Ordner, in Mesh "Node" genannt, keine Inhalte von einem gewissen Schema, wird dieses nicht dargestellt. Mehr dazu kann hier nachgelesen werden.
In der Abbildung werden die Inhalte dreier Schemas dargestellt. Diese sind innerhalb der blauen Markierung mit Nummern versehen. Bei 3.) werden zum Beispiel alle Inhalte, die das Schema "MANUAL_FOLDER" verwenden, aufgelistet.
Nodes welche dieses Schema verwenden, sind Container, welche mit Ordner vergleichbar sind. Klickt man zum Beispiel auf den Node "Handbuch", werden dessen zuegordnete Inhalte (Children) dargestellt.
4.2 Projekte
In Content-Repositories können beliebig viele Projekte verwaltet werden. Diese können auch im Mesh-Browser angezeigt werden.
Das aktive Projekt wird im Projekt-Wechsler angezeigt (rote Markierung). Um das Projekt zu wechseln, klickt man im Projekt-Wechsler auf den Pfeil oder auf das aktuelle Projekt (hier Manual).
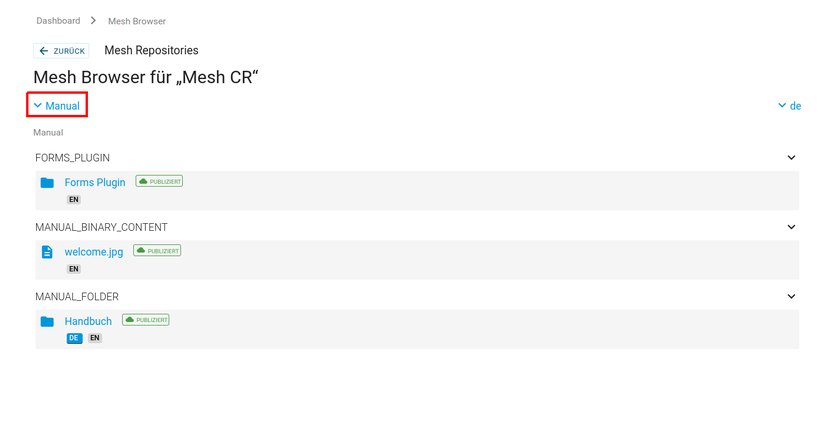
Dadurch wird im Dropdown eine Liste mit allen verfügbaren Projekte des aktuellen Content-Repository angezeigt.
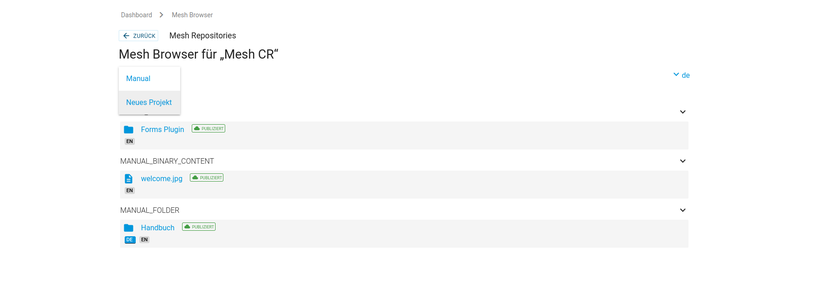
4.3 Sprachen
Im Mesh-Browser können Inhalte in verschiedenen Sprachen angezeigt werden. Dazu wird das Sprachen-Wechsler Dropdown verwendet, siehe 1.)
Die dort angezeigte Sprache ist die aktuell aktive Sprache. Das bedeutet, Inhalte werden vorzugsweise in dieser Sprache angezeigt.
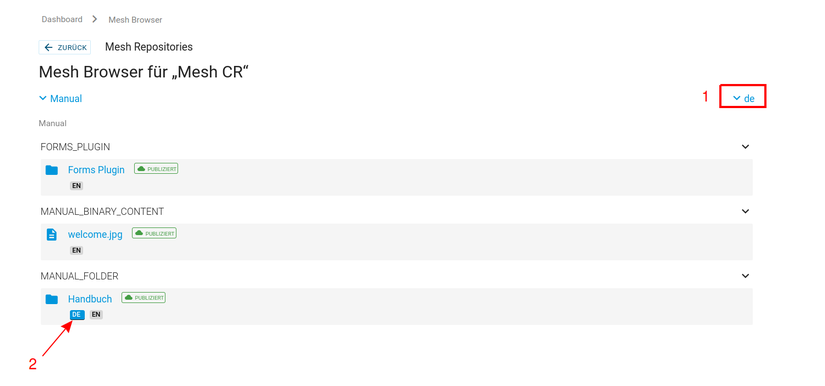
Bei 2.) wird die aktive Sprache als blaue Schaltfläche, zuerst angezeigt. Gibt es von diesem Inhalt keine Version in der aktiven Sprache, werden stattedessen graue Schaltflächen mit allen verfügbaren Sprachvarianten gezeigt.
4.3.1 Verfügbare Sprachen
Werden Inhalte in verschiedenen Sprachen in ein Mesh-CR publiziert, können diese im Dropdown ausgewählt werden.
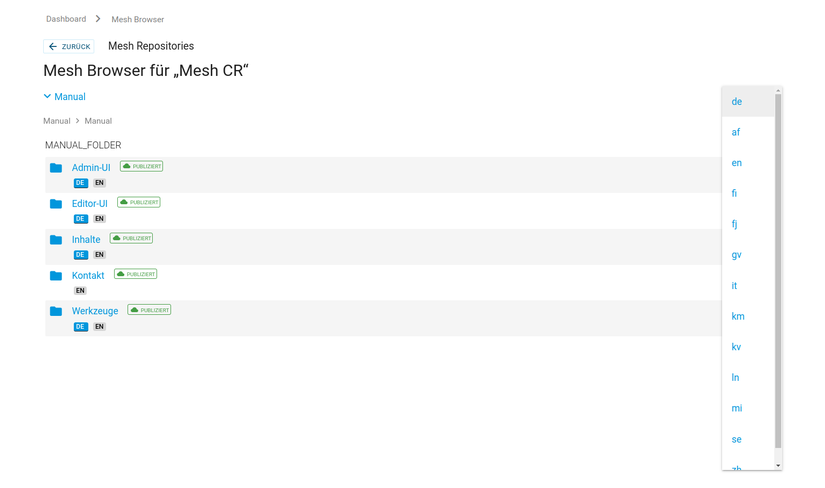
Dadurch ändert sich sowohl die Anzeige Sprache (sofern verfügbar) und auch die Sprache der Inhalte.
4.4 Detailansicht
Klickt man auf das Symbol des jeweiligen Nodes, öffnet sich die Detailansicht (blaue Markierung).
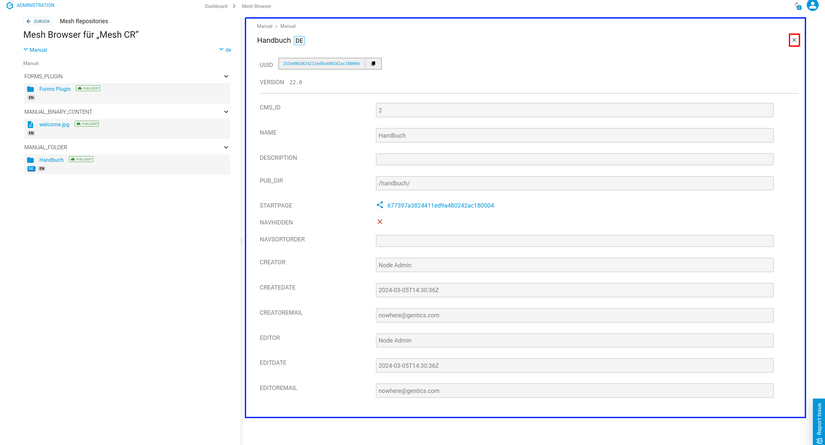
Diese kann mit einen Klick auf das Kreuz-Symbol (rote Markierung) wieder geschlossen werden. Die Detailansicht zeigt Nodes und dessen Felder. Die Felder werden im Schema definiert und vom Node "befüllt".
4.5 Navigation
Während die Detailansicht geöffnet ist, kann in der Listenansicht (linke Seite) normal weiternavigiert werden. Sowohl die Listenansicht (rote Markierung) als auch die Detailansicht (blaue Markierung) haben eine eigene Breadcrumbnavigation.
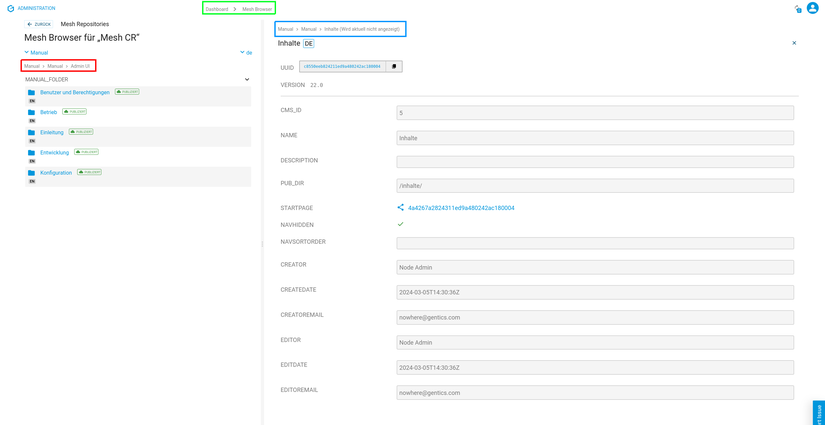
Um zur Content-Repository Liste oder zur Dashboard Startseite zurückzukehren, kann die Navigation im Kopfbereich (grüne Markierung) verwendet werden.